How to Install Deepin on Linux?
Last Updated :
24 Feb, 2022
Deepin is the top Linux distribution from China, it provides a beautiful, easy-to-use, safe, and reliable operating system for global users. Deepin is based on Debian’s stable branch. The feature that sets Deepin aside from the rest of Linux distributions is its desktop environment known as DDE Deepin Desktop Environment, which was described as “the single most beautiful desktop on the market” by Jack Wallen writing for TechRepublic. So now let’s start installing Deepin OS version 20.4.
Installing Deepin Linux
Step 1: Downloading ISO. Head over to the official site of DeepinOS.
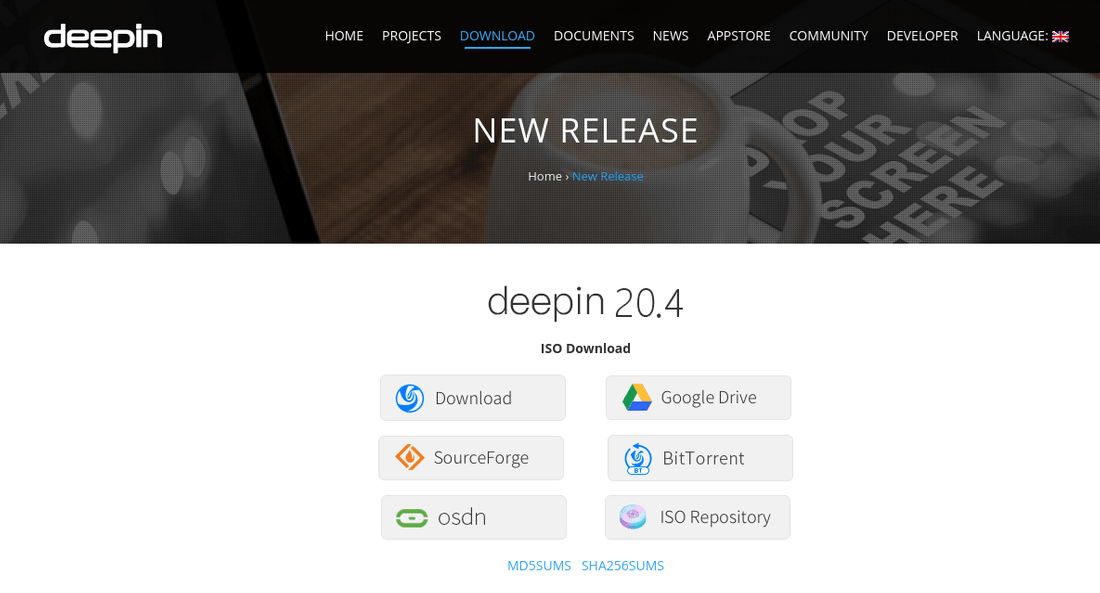
Select the google drive option for the quickest download.
Step 2: Creating a bootable USB drive.
Download balena Etcher from their official site. Select the file according to your operating system, launching etcher follow the following steps.
- Browse and select the downloaded Deepin ISO image.
- Carefully select the USB drive you want to install Deepin on.
- Click flash.
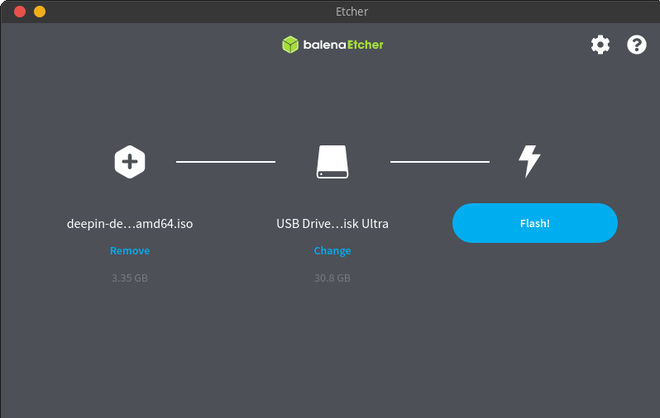
Step 3: Dual boot setup. (If you do not want to dual boot then skip this step).
- To be able to dual boot Deepin with Windows first we have to create space for Deepin OS. Open Disk management tool and shrink/delete the last partition, keeping the size above 30 GB for Deepin.
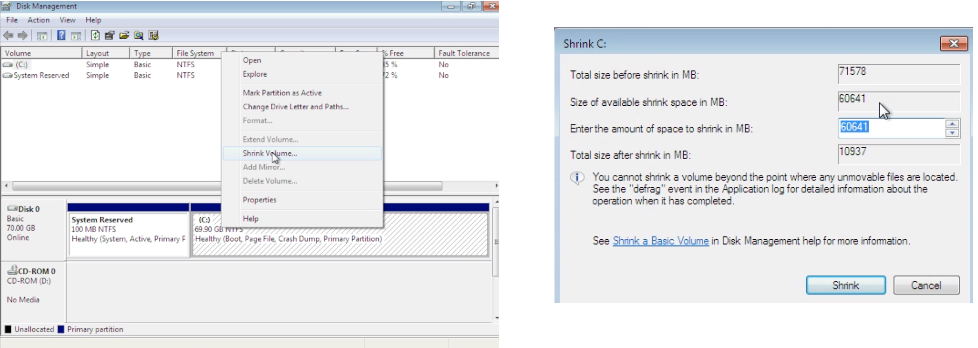

- To be able to dual boot Deepin with Linux, install and open the Gparted tool and shrink/delete the last partition (if your last partition is swapped as in the image then you’ll have to delete that partition first, keep the size above 30 GB for Deepin.
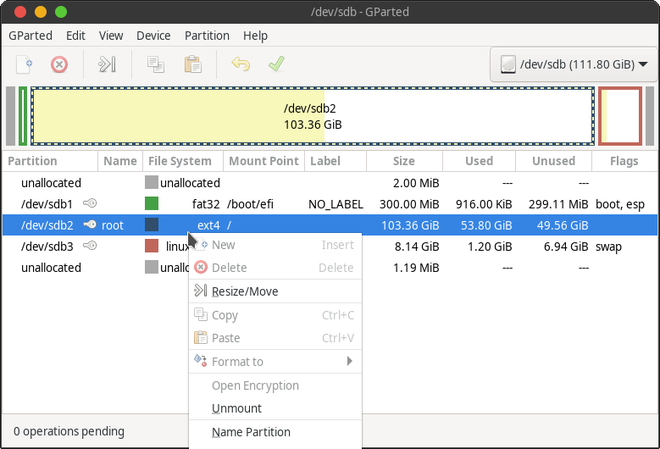
Step 4: Booting into the USB drive
Plug the bootable flash drive into the target machine. Turn on the machine while pressing the boot key. When the boot menu appears select the USB drive.
Step 5: Installing Deepin OS.
- After booting into the USB drive, this menu will appear. Select the “Install Deepin 20.4 with kernel 5.10 desktop” option.
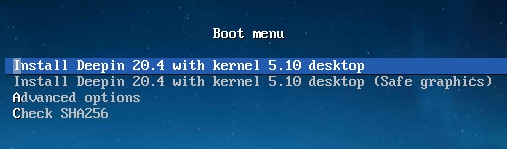
- Select your language and accept the agreement.
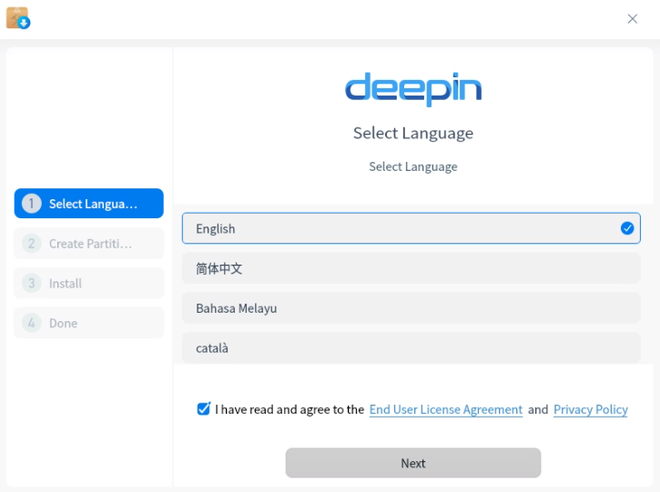
- If you want to install only Deepin OS on the target machine then select the full disk option.
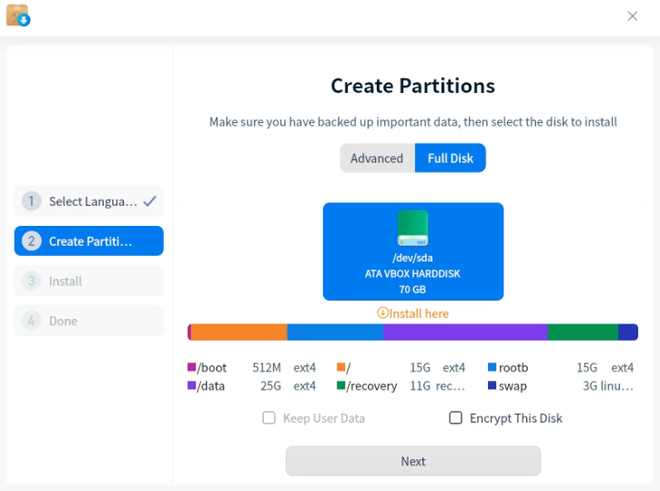
- To dual boot select the advanced option and select the unallocated/Freespace created in the previous section.
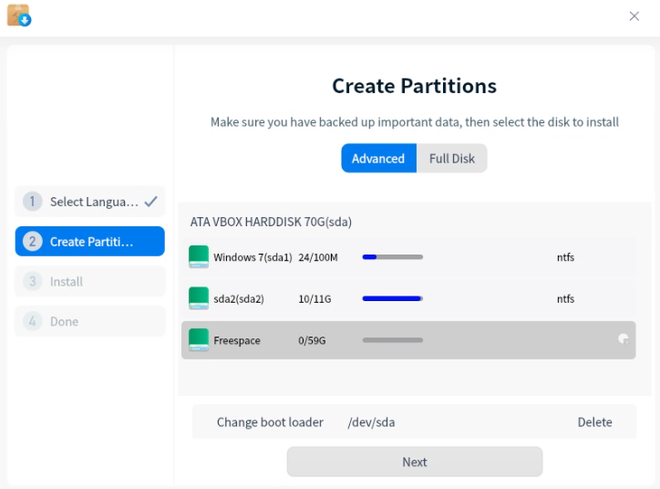
- Click on the little icon next to free space, a four-option menu will pop up. Set all those settings as shown in the figure below.
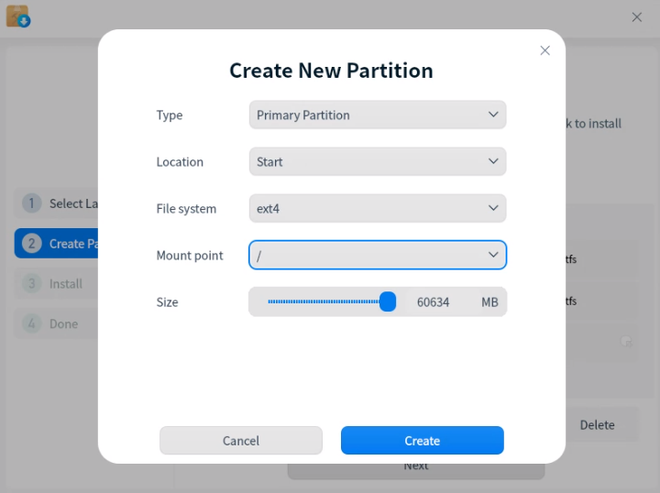
- Click on create and then on next, Deepin should start installing on the selected drive.
Step 6: Post-install Setup
- After the installation completes click on restart now and removes the USB to boot into your new system. If everything went alright you should be greeted with the Deepin boot menu, select Deepin here and continue.
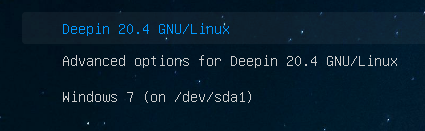
- Select your Keyboard (English US for most).
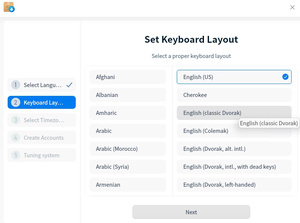
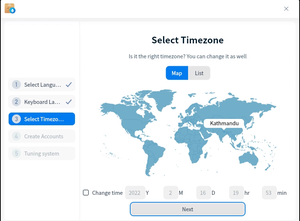
- Create user and password.
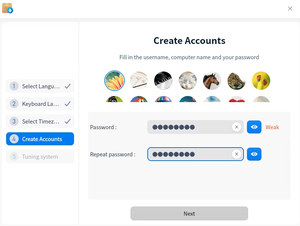
Congratulations Deepin OS has been installed on your system!
Like Article
Suggest improvement
Share your thoughts in the comments
Please Login to comment...