How to Insert SmartArt in Microsoft Word?
Last Updated :
17 Dec, 2021
Microsoft Word is a software tool that allows us to create document files like articles, office letters, project files, and many more in a very simplest and easy manner. MS Word makes our document more attractive as compared to paper or file work by providing different features like it has different sizes of pages, fonts, colors, design, bullets, tables, charts, page border/number, and many more.
It also provides various features like editing, texting, formatting, graphics designs, fonts color, and styles, inserting images, videos, printing documents, etc.
This MS Word software saves our article/letters in a form of a document and saves it on the computer forever. Whenever it is required it can be shared or can access the document.
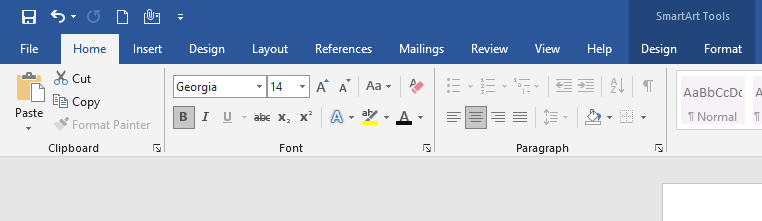
Features of MS Word
- Images- MS Word provides the inserting of various images in our document.
- Videos- We can insert videos in our document
- Fonts Styles- It has a wide range of font styles for our text.
- Colors- It also has different types of colors to make our document more attractive.
- Page number and size- You can set the size of the page of your document
- WordArt- It provides various writing styles for our documents.
- Tables- Tables in MS Word are used to represent data in Tabular form
- Graph and Charts- These are used to represent statistical data
- Animations and Designs- MS Word allows the creation of Animations and designs as per user needs
- Page border/color- MS Word allows adding borders and colors to pages.
What is SmartArt in MS Word?
Microsoft Word has a special feature called SmartArt in which you can use different types of SmartArt graphics to convey your ideas and information to others. In simple words, SmartArt is a visual representation of your thoughts, communications, and ideas. SmartArt creates a virtual image in our minds so that we can correlate the topic very easily.
With the help of SmartArt graphics, you can create diagrams that can say so much more than words alone. You can choose different types of layouts such as lists, circles, blocks, pyramids, cycles, matrices, charts, Venn diagrams, etc.
Some examples of SmartArt are:
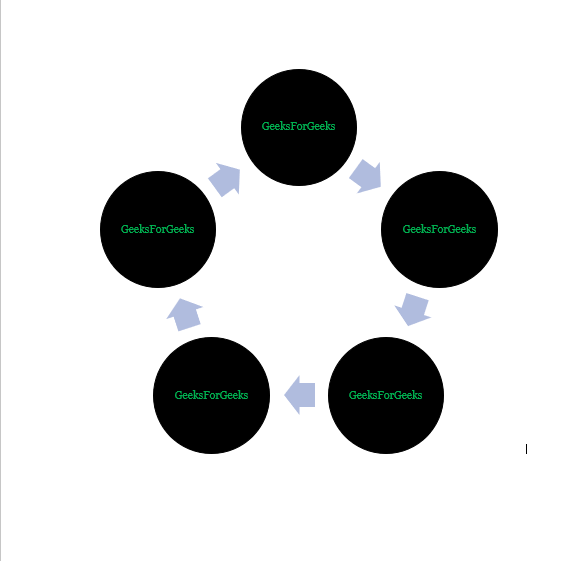
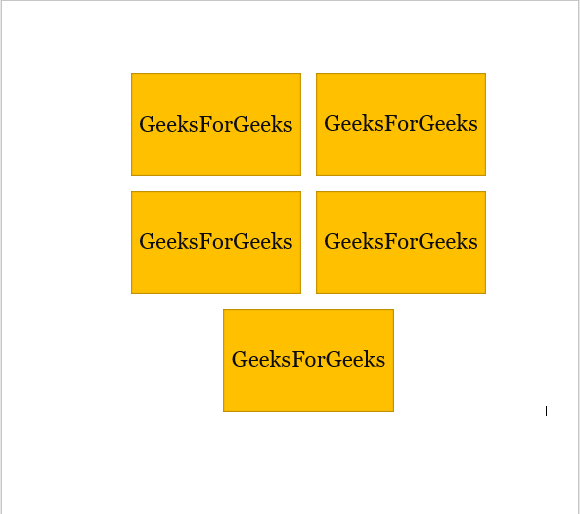
Steps to Add SmartArt to your document
Step 1: On the navigation menu select the insert option.
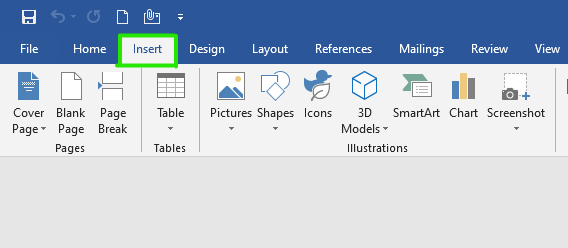
Step 2: Now click on the SmartArt option as shown in the figure:
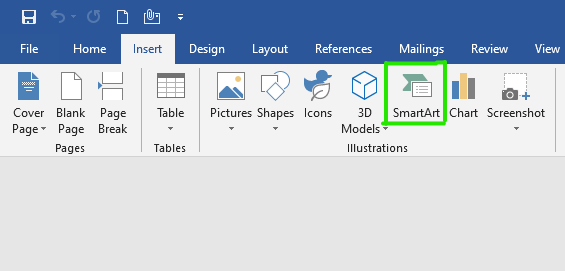
Step 3: A SmartArt dialog box will open where you can choose different types of SmartArt graphics.
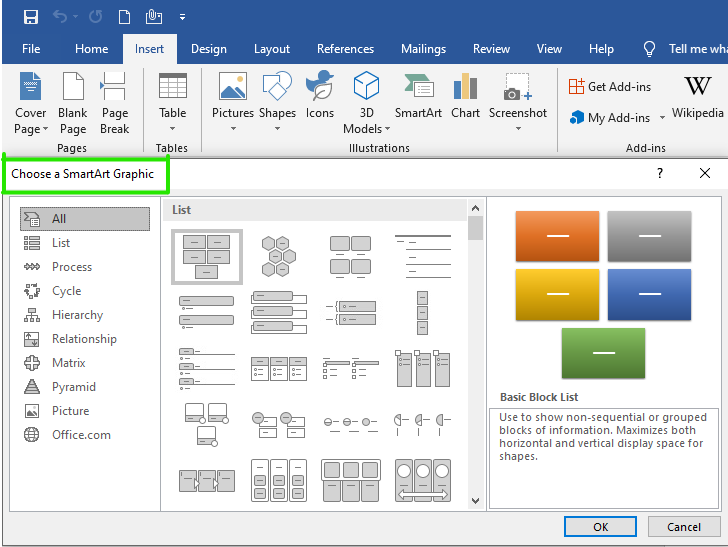
As you see on the left-hand side there is a list of topics for SmartArt.
Step 4: Select the SmartArt of your choice from the left side menu bar as shown in the figure:
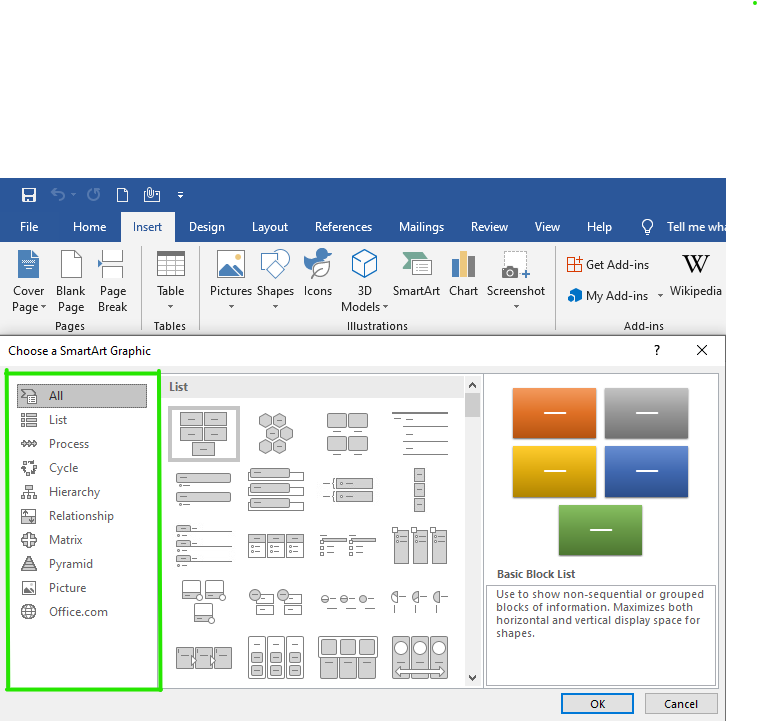
Note: You can also select more SmartArt graphic structures from office.com.
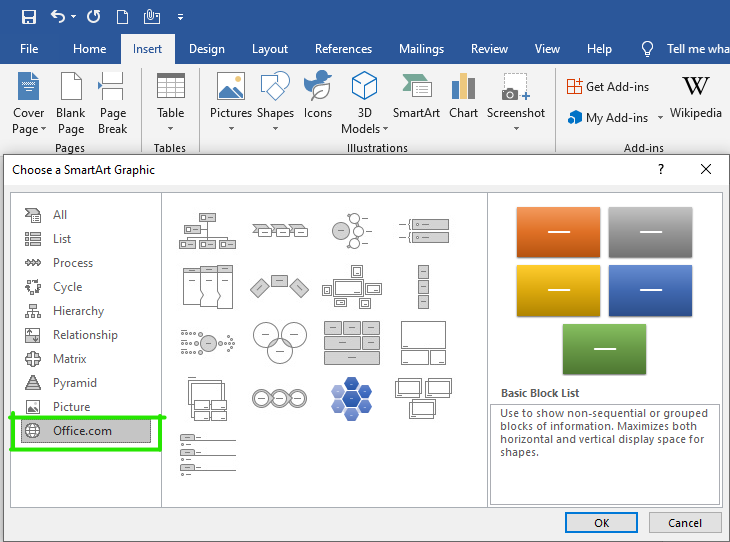
There are 9 types of SmartArt:
- List
- Process
- Cycle
- Hierarchy
- Relationship
- Matrix
- Pyramid
- Picture
- Office.com
Some SmartArt designs are:
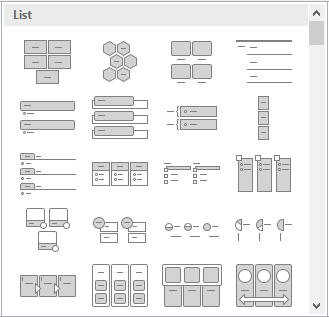
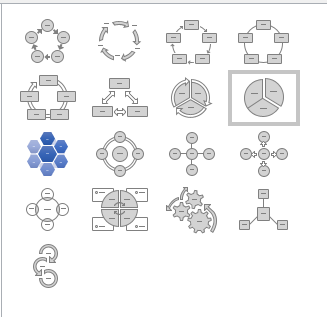
Step 5: Now choose the structure of your SmartArt according to your requirement as shown in the figure:
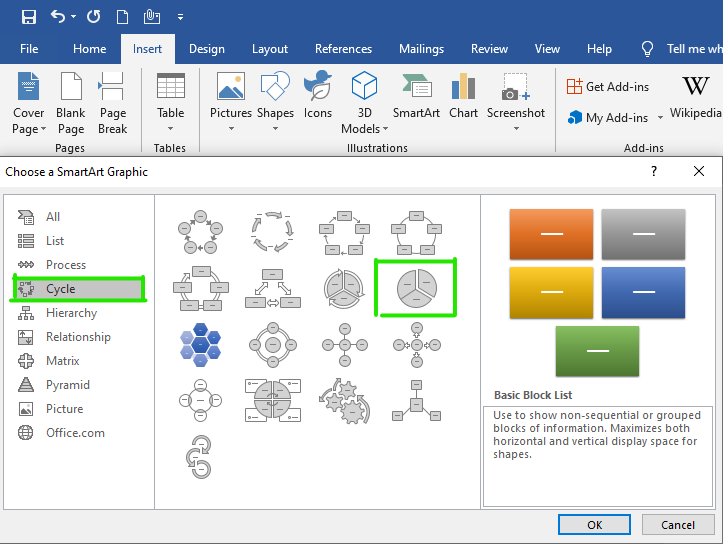
Step 6: Next click on the OK option.
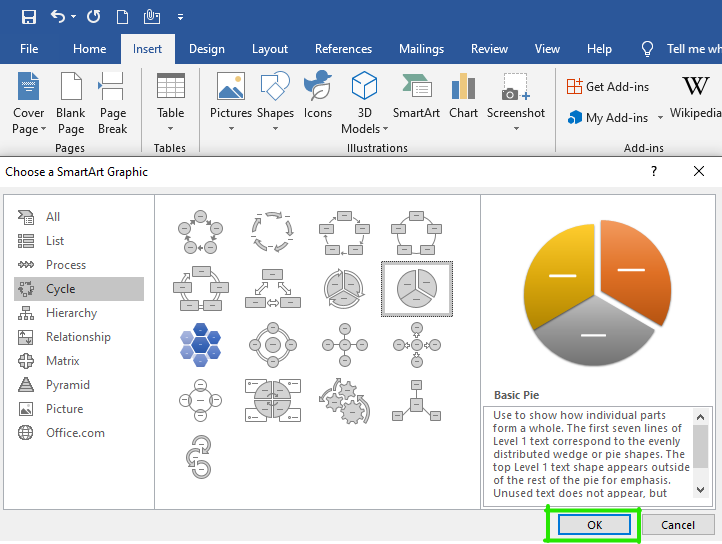
Step 7: A rough SmartArt structure is added to your current page. You have to modify or edit it with the help of text, designs, color, size, etc.
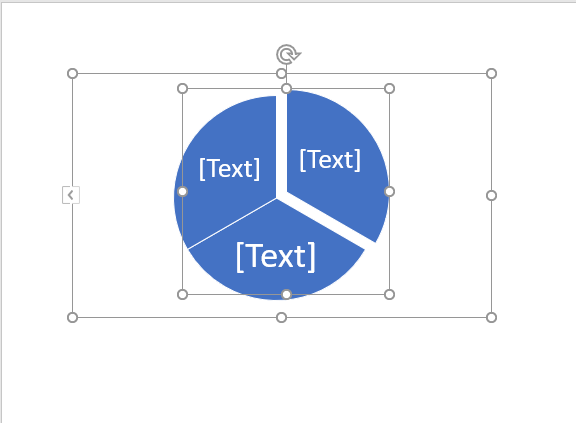
Step 8: Under the design section, select the change color option to change the color format of your SmartArt as shown in the figure(You can also change the color manually).
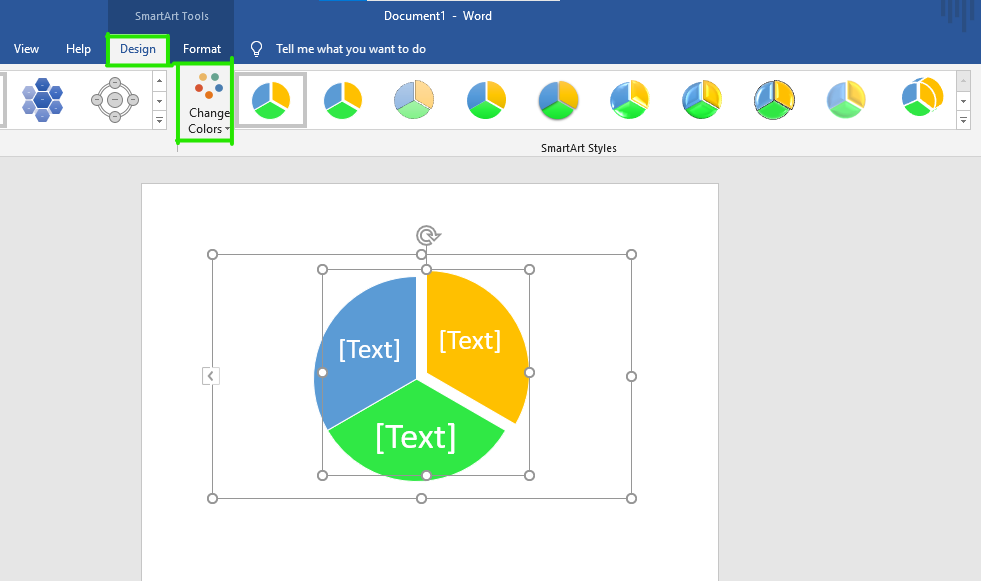
Step 9: Now click on the drop-down arrow to give the style to SmartArt.
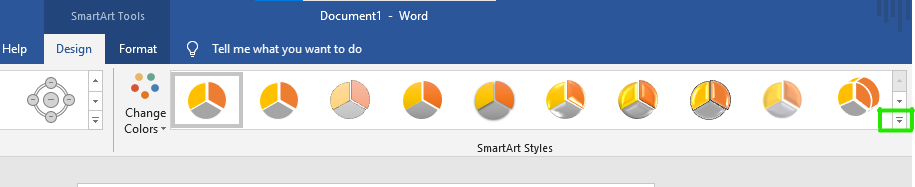
Step 10: A menu will open where you can select the style.
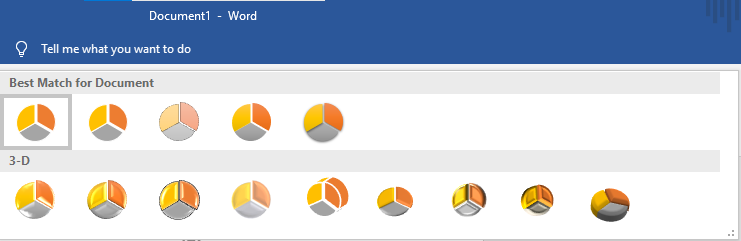
Step 11: Now set the size of the SmartArt by simply just drag the button as shown in the figure:
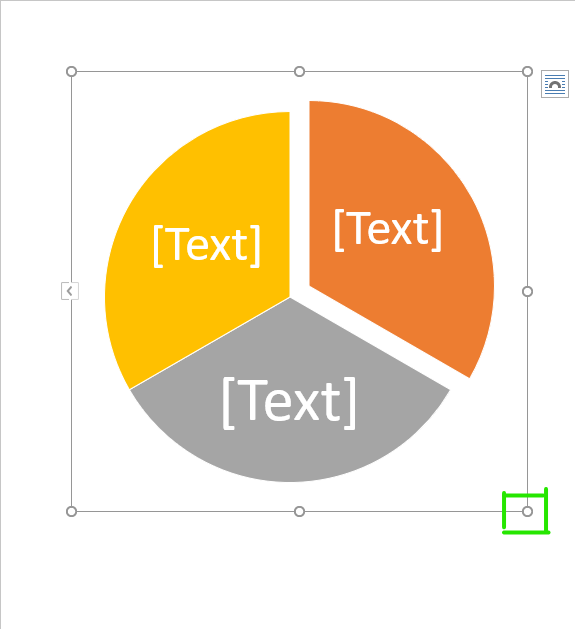
Step 12: Select the left arrow to enter the text.
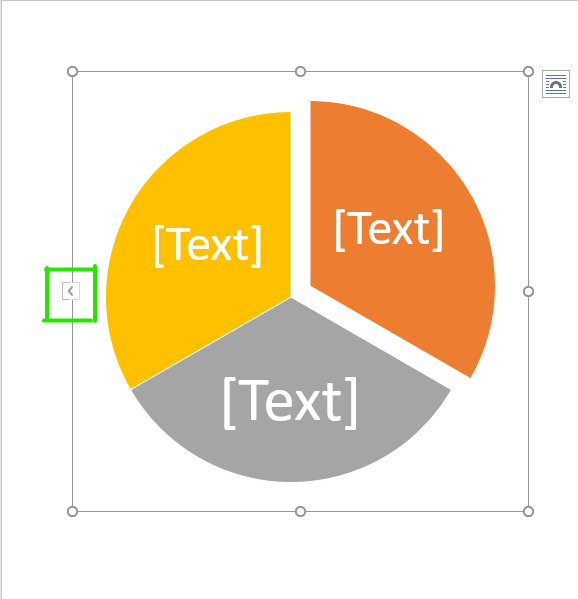
Step 13: A type your text here dialog box will open.
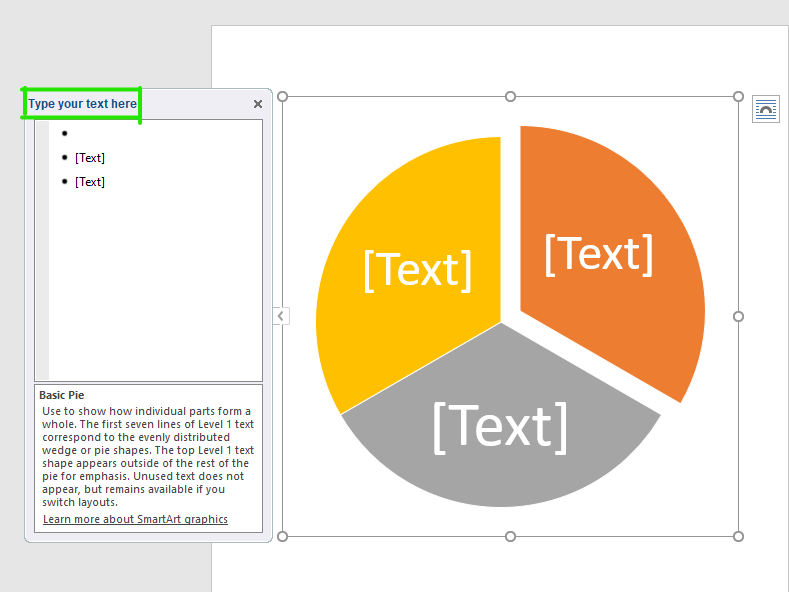
Step 14: Enter the text in the textbox.
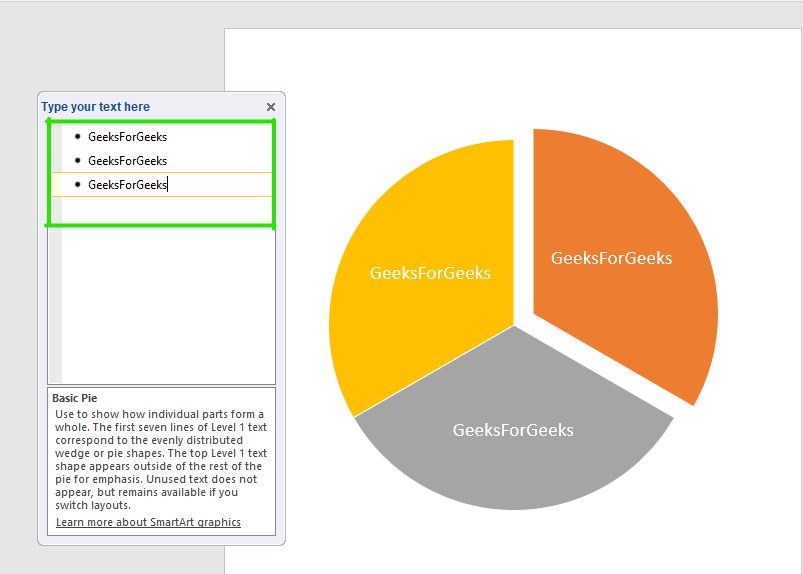
Step 15: Now close the text box.
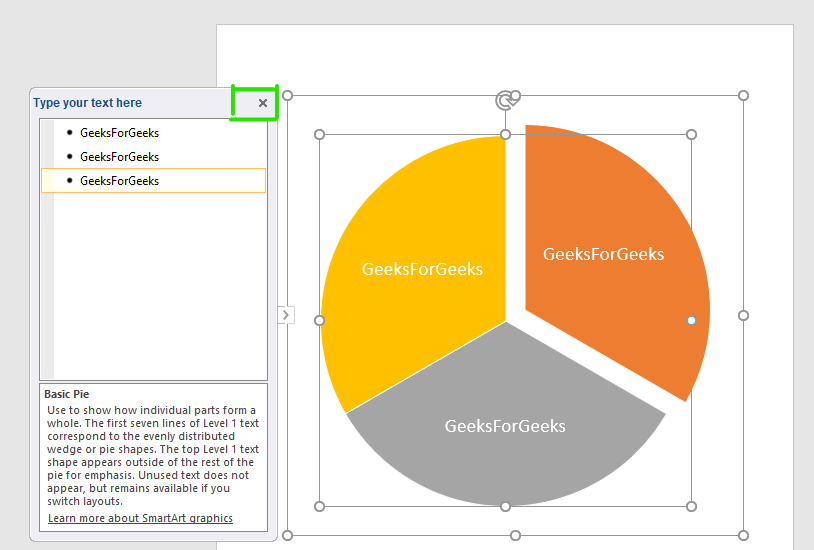
Step 16: On the navigation menu select the format option to change the background color of the SmartArt blocks.
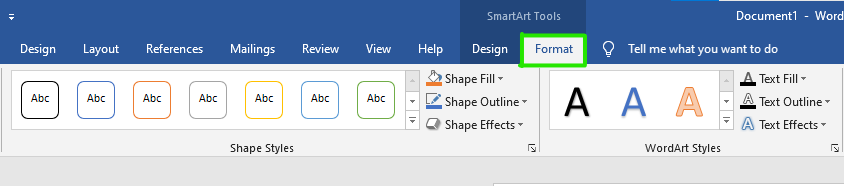
Step 17: Click on the drop-down arrow and select the color from the color panel.
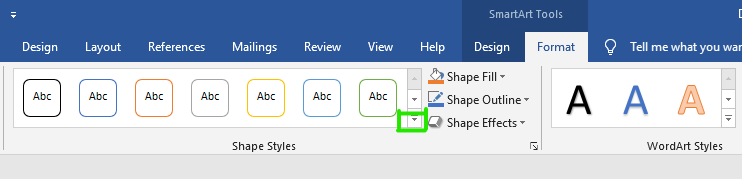
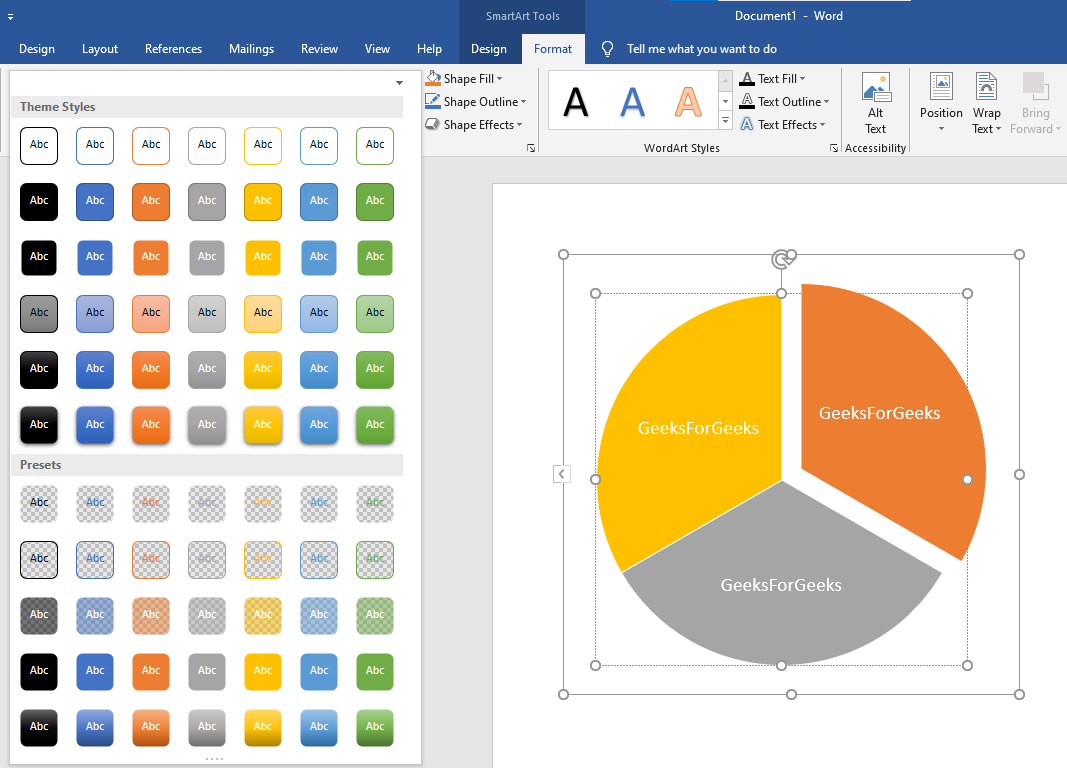
To make it more beautiful you can change the font style of the text, color, and many more.
Finally, SmartArt is added to the document.
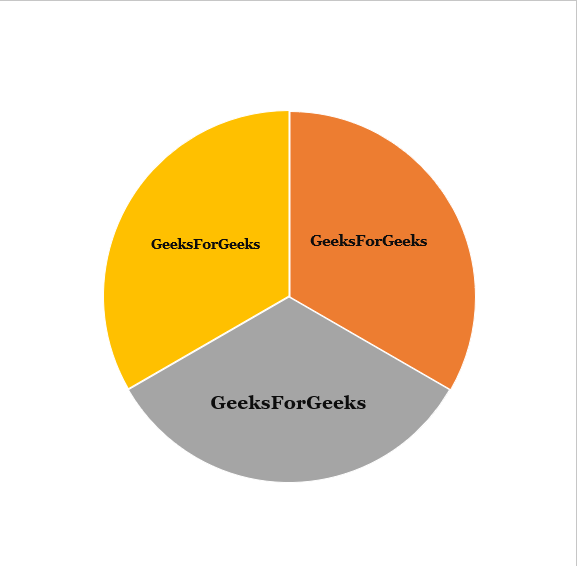
These are some of the steps to insert or create SmartArt graphics in our document.
Like Article
Suggest improvement
Share your thoughts in the comments
Please Login to comment...