How to Embed a PDF in Excel
Last Updated :
29 Feb, 2024
How to Import a PDF in Excel – Quick Steps
Step 1: Go to the Insert menu
Step 2: Choose an Object from the menu
Step 3: In the Object dialogue box, click on the “Create from File” tab.
Step 4: Click Browse to find the file you want to embed.
Step 5: Once you’ve selected the file, click OK
Step 6: Now, you’ll see the first page of the PDF in your Excel worksheet
Every day in business or any other field lots of information is there that is required to be stored for future use. For anyone, it is very difficult to remember that information for a long time. Earlier data and information are stored in the form of a register, file, or paperwork but finding it may be difficult for us. It takes a lot of time. To resolve this issue Microsoft brings a software called MS Excel.
Microsoft Excel is software that allows users to store or analyze data in a proper systematic manner. It uses spreadsheets to organize numbers and data with formulas and functions. MS Excel has a collection of columns and rows that form a table. Generally, alphabetical letters are assigned to columns, and numbers are usually assigned to rows. The point where a column and a row meet is called a cell. Generally, it is used to keep records, and data in various fields of business.
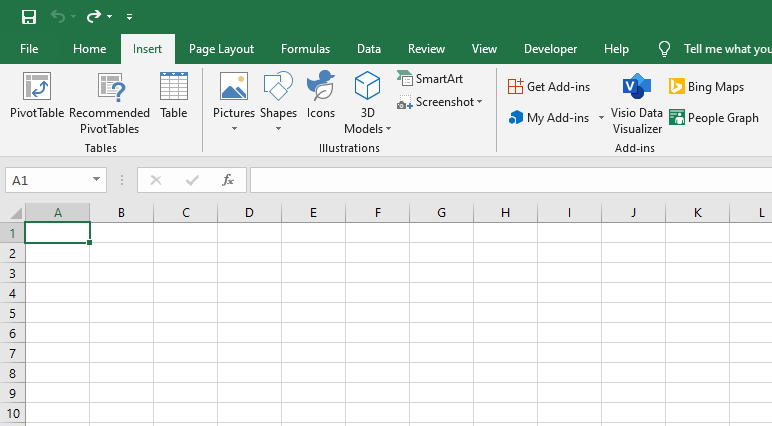
An Excel Spreadsheet
Different Methods to Insert a PDF in Excel
PDFs can help businesses and individuals Excelshare the data and view it in the same format without any changes. Inserting PDF into an Excrel sheet can be of great help. Below are some methods which can help you to insert the PDF in Excel.
- Insert PDF as an Object
- Insert PDF as an Image
- Insert PDF as a Hyperlink
- insert Using Third-party Add-ins
- Insert PDF as an Object
How to Insert PDF as an Object
Step 1: Open your Spreadsheet and Click on Insert Tab
Open your existing spreadsheet or create a new sheet. On the navigation menu bar click on the Insert Tab option.
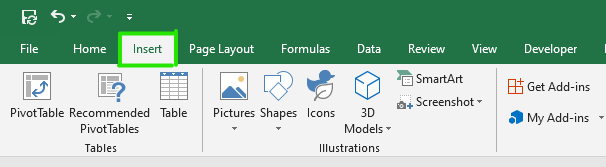
Click on Insert
Step 2: Select Object
After clicking on Insert Tab among the options find the Object and select the Object option as shown in the figure:

Selecting Object
Step 3: Click on Create New and Select File Format
An Object dialog box will pop up on the screen. In the Object Dialog Box, you will see the option of Create New, now click on the Create New and Select the appropriate format of your file (PowerPoint, Word document, PDF, etc.) from the menu.
Here, “Adobe Acrobat Document” option from the menu is selected.

Select Create New
Note: If Adobe Acrobat Reader or any other PDF reader is installed on your system, its name will be displayed in the options.
Step 4: Enable the Display as an Icon and Press Ok Button
On the right side click on the display as icon checkbox and press Ok.
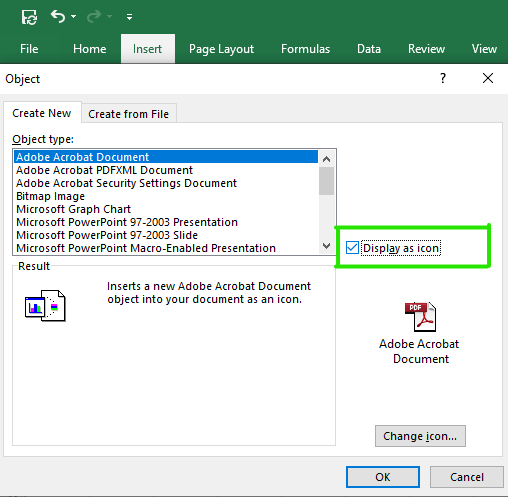
Step 5: Upload PDF from the PC
An Insert hyperlink Open dialog box will pop up on the screen. here, Upload the PDF file by selecting it and its format from your PC or Laptop.
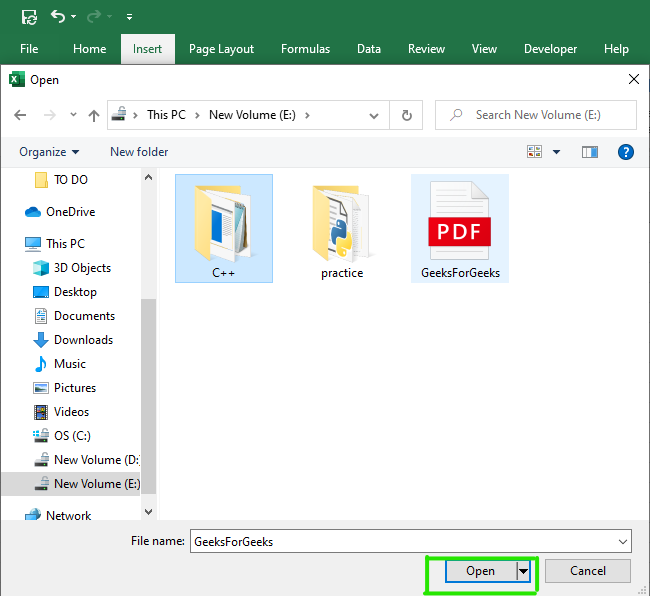
Step 8: Preview the Document
After uploading the PDF file you can preview it in your excel sheet.
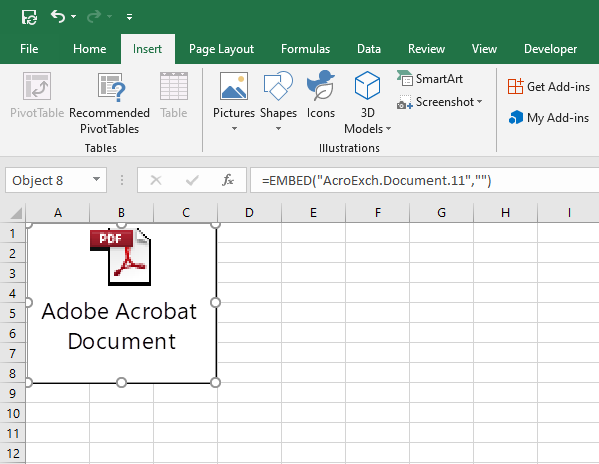
Resize PDF
If you want to resize the uploaded PDF then, to resize it drag the highlighted button and adjust the size as per your need.
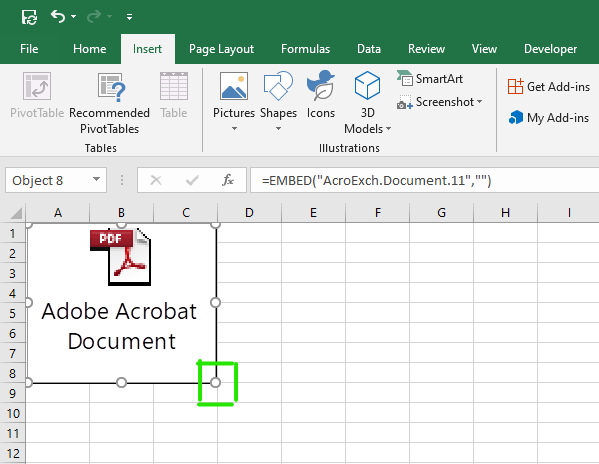
How to Insert PDF as an Image
Step 1: Open the PDF file and Take a Screenshot
Open the PDF file using your preferred PDF viewer and then Use the “Print screen” button on your keyboard to take a screenshot of the PDF page containing the content you want to insert in Excel.
Step 2: Paste the Screenshot
Switch to Excel and paste the screenshot using the “Paste “Option or Using “Ctrl+ V”.
.png)
How to Insert PDF as a Hyperlink
Follow the below steps to insert the PDF as a Hyperlink
Step 1: Select the cell, Go to the Insert Tab and Select Hyperlink
Choose the cell where you want to insert the hyperlink. Right-click on the selected cell and choose “Hyperlink” from the link section after clicking on Insert.
.png)
Step 2: Dialog box popped and Select File
Select the file whose link you are inserting in the dialog box and press Ok. Here we selected file from Downloads. The PDF file is now inserted as link into the Excel Sheet.

How to Rename the Embedded PDF File
Step 1: Go to the Embedded PDF File and Choose the Convert Option
Right-click on the embedded PDF object and choose the “Convert” option within the Acrobat Document Object.
Step 2: Click on Change Icon
In the Convert dialog box, click the “Change Icon” button.

Step 3: Edit the Caption and Press Ok
Within the Change Icon dialog box, edit the caption to your desired name for the embedded PDF document and Press Ok.
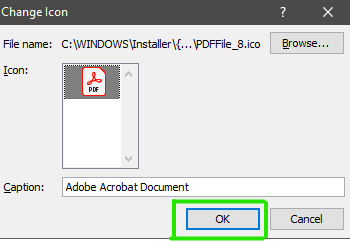
How to Embed a PDF in Excel on Mac
The object-embedding functionality in Microsoft Office for Mac has certain limitations. To open an Excel file with Microsoft Excel and embed an object, follow these steps:
Step 1: Launch Microsoft Excel and open your desired Excel file.
Step 2: Navigate to the “Insert” menu.
Step 3: Select “Object” from the menu.
Step 4: In the Object dialog box, switch to the “Create from File” tab.
Step 5: Click the “Browse” button to locate the file you want to embed.
Step 6: After selecting the file, click “OK.”
FAQs
How to insert a PDF file into an Excel spreadsheet?
We cannot directly insert a PDF File into an Excel spreadsheet. Excel does not have a native feature to embed PDF files. There are many other methods that can be used to work with PDFs in Excel.
How to quickly insert a link to a PDF file in Excel?
To insert a hyperlink to a PDF file in an Excel cell, Follow the below steps:
Step 1: Select the cell where you want to add the link.
Step 2: Go to the “Insert” tab, click “Hyperlink”, and provide the file path or web address of the PDF.
How to open a PDF file from Excel?
You can open a PDF file from Excel by inserting a hyperlink to the PDF or attaching the PDF as an Object. Clicking on the hyperlink or the object will open the PDF using the default PDF viewer on your computer.
Like Article
Suggest improvement
Share your thoughts in the comments
Please Login to comment...