How to Get Volume Mixer in Windows 10 ?
Last Updated :
08 Feb, 2021
Windows 10 was released in 2015 almost everyone liked the new interface. However, it removed the volume mixer shortcut which was available earlier. Using that one could easily adjust the volume for each application directly from the volume level control icon in the taskbar.
Default Volume Mixer in Windows 10
Windows 10 moved the volume mixer feature to the settings menu (Shortcut: Windows Key + I).
Settings -> System -> Sound -> Advanced Sound Options -> App volume and device preferences
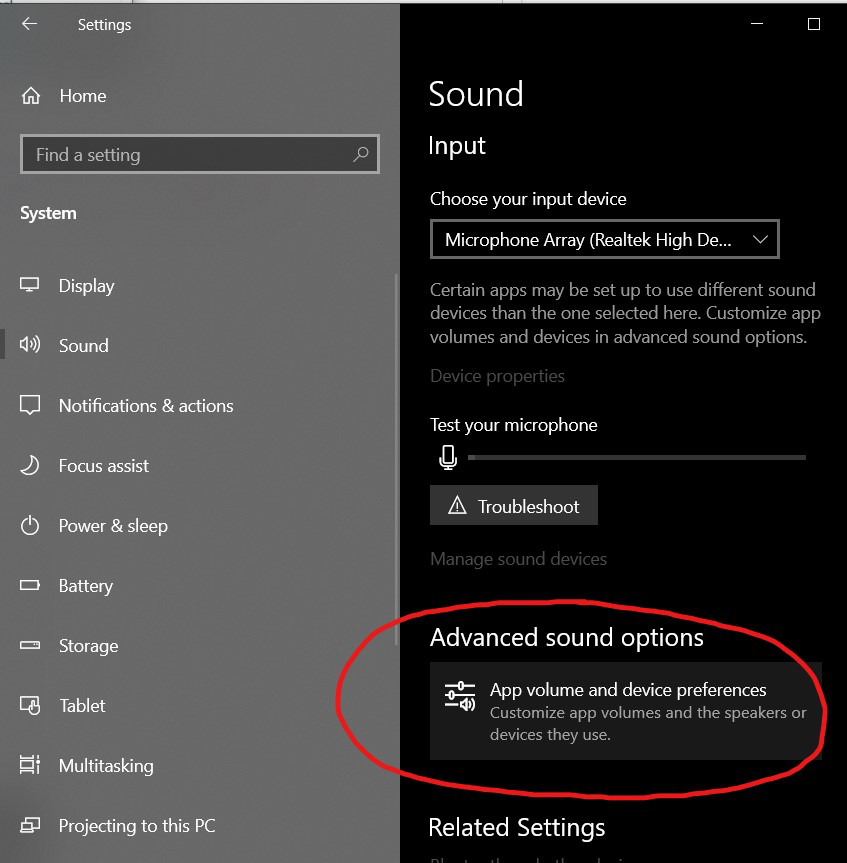
Settings Menu
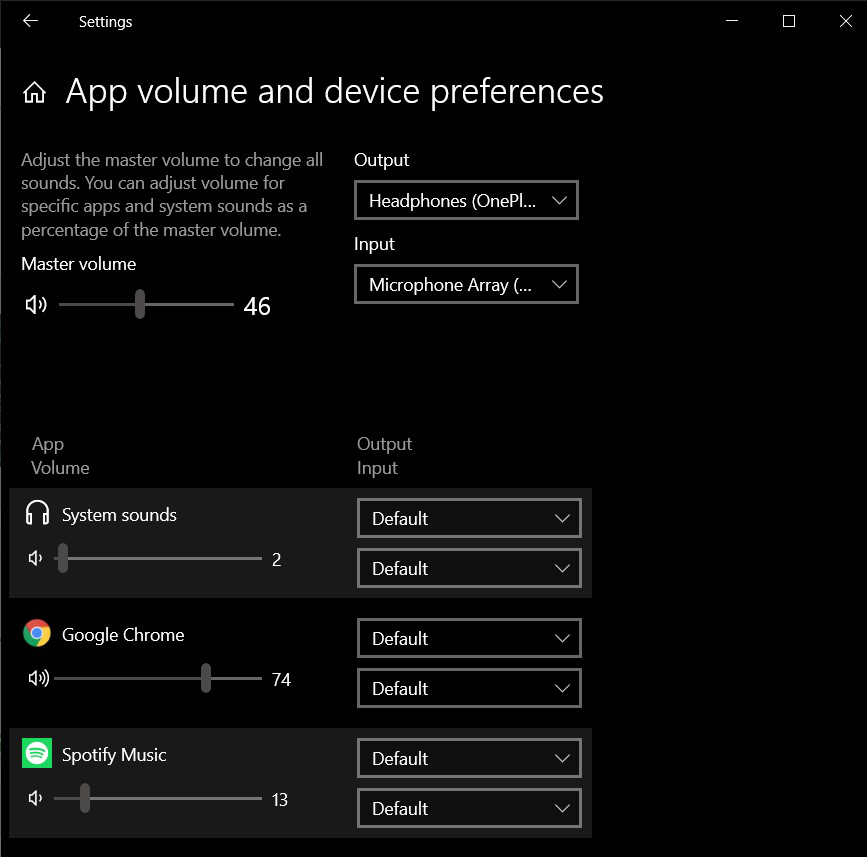
Default Volume Mixer in Windows 10
However, opening the settings menu every time to change the volume levels for different applications is quite cumbersome.
So, a better approach is to use the old legacy volume mixer which was available on the older versions.
Legacy Windows Volume Mixer
It can be enabled in Windows 10 in some simple steps. Here we will be editing the Windows Registry and any unintended changes can cause your computer to stop functioning. So, please follow the steps very carefully.
1. Open the Registry Editor
- Open the Run window (Windows Key + R). Type regedit there and press Enter to open the Registry Editor.
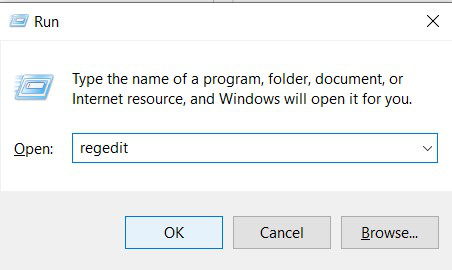
Run -> regedit
- Search for ‘Registry Editor’ in the windows start menu.
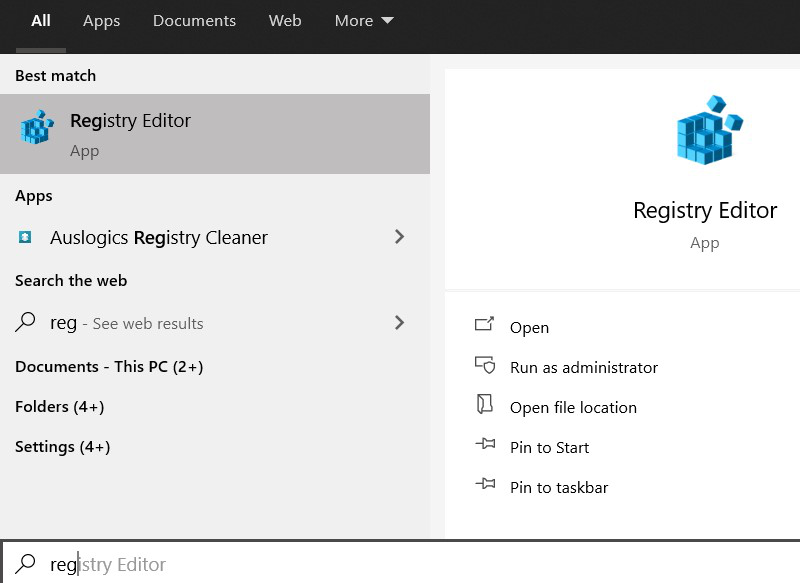
Open Registry Editor using the start menu
Select Yes, if any prompt asks for permission then run the application.
2. Navigate to the following directory:
Computer\HKEY_LOCAL_MACHINE\SOFTWARE\Microsoft\Windows NT\CurrentVersion
You can just paste it in the address box and press enter.
3. Right-click on CurrentVersion and then go to New -> Key and name it MTCUVC.
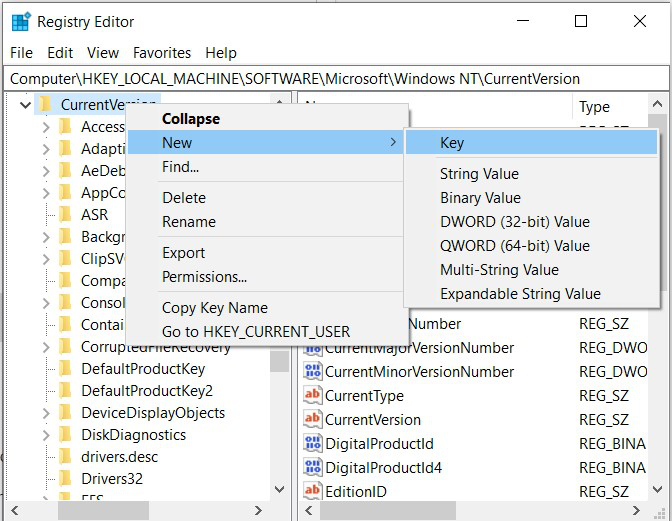
Create New Key
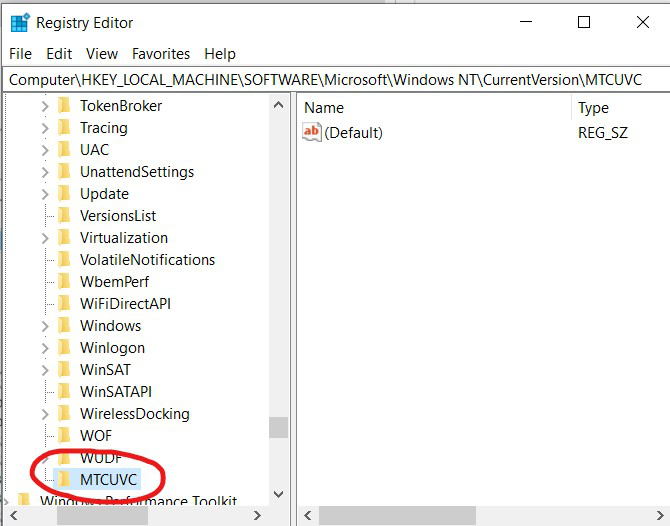
Name the Key
4. Right-click on MTCUVC and then click on New -> DWORD(32-bit) Value. Name it as EnableMtcUvc.
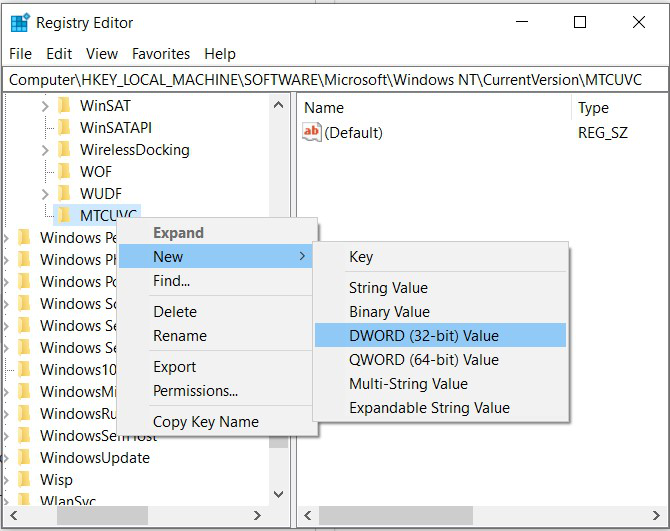
Create New DWORD
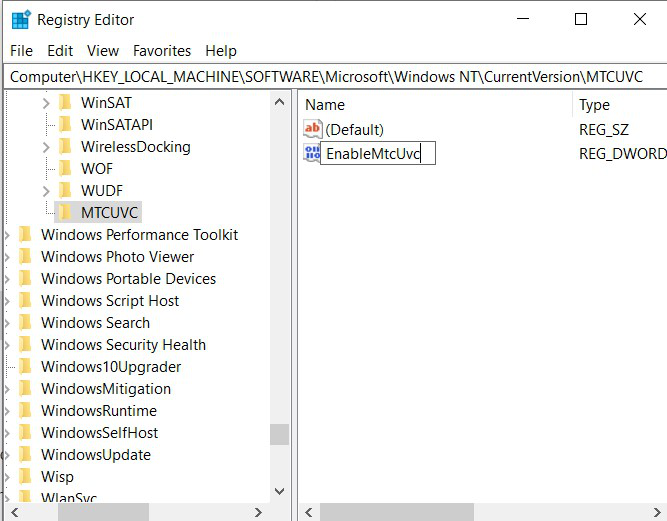
Name DWORD
5. Open it and ensure the default Value Data is 0.
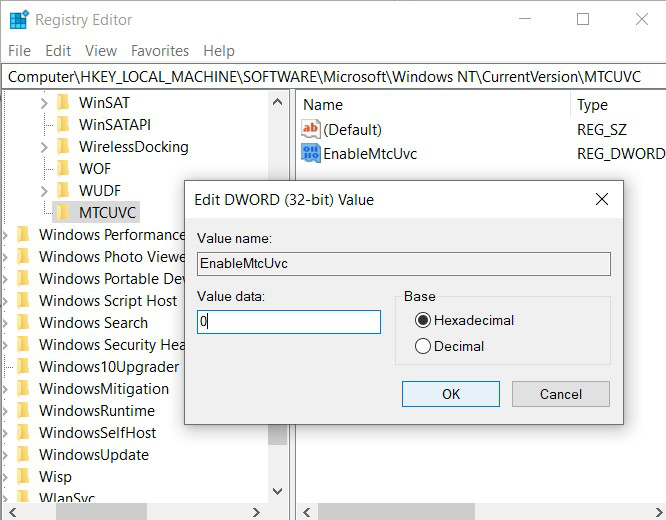
Ensure Value Data is 0
6. Now just close the Registry Editor window and by clicking on the speaker icon on the taskbar, you get the older volume control.
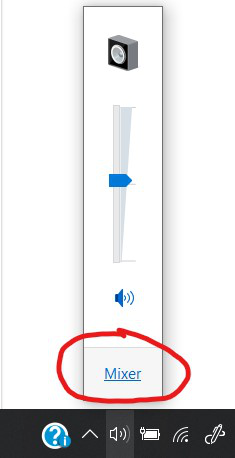
You get the old volume control
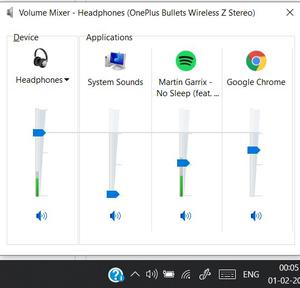
Reverting Back
In case you want to revert the changes, simply delete the MTCUVC Key created in the Registry Editor.
EarTrumpet
An alternative approach is to use the open-source EarTrumpet application available on the Microsoft Store, which gives a better-looking UI for the same task.
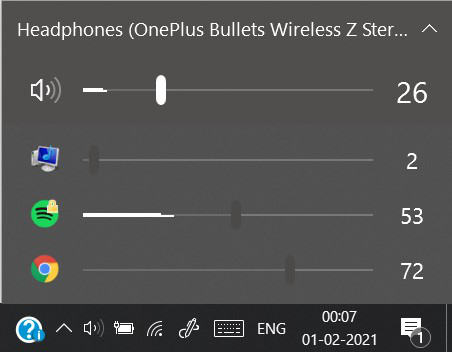
EarTrumpet UI
Like Article
Suggest improvement
Share your thoughts in the comments
Please Login to comment...