How to Run Visual Studio on Mac?
Last Updated :
09 Jan, 2024
Microsoft Visual Studio was first released on 4 Dec. 1997 and the code name of this edition is called Boston. It is widely used by developers, It offers a bunch of tools to make coding easier. It is one of the best code editor software developers find. It is open-source free-to-use software. VS code installation is a must for every developer as a code editor. It offers a friendly user interface.
If you are a new one, then vs code installation might require a proper guide for you. In this article, we learn how to install Visual Studio properly. Before you start using it, let’s see why chose Visual Studio in the first place.
Why Use Microsoft Visual Studio?
The slogan for the Visual Studio Community edition is “Free, fully-featured IDE for students, open-source and individual developers“. Let’s look at some reasons why VS Studio is so popular.
- Support Multiple Languages: Visual Studio can handle lots of different programming languages like C#, C++, and Python.
- Helpful Tool: It’s not just a code editor. It’s like a super tool that does everything – from writing code to testing and putting your software out there for people to use.
- Pretty Printing Format: Visual Studio’s code editor is smart. It helps you write code faster, finds mistakes, and makes your code look nice and organized.
- Fixing Mistakes Easily: If something goes wrong in your code. They help you find and fix problems so your software works smoothly.
- Built-In Git Support: Visual Studio makes it easy to work with others. It has built-in support for Git to keep track of changes in your code. This enables your team members to work together efficiently
- Versatile: Visual Studio isn’t picky. You can use it to make apps for Windows, Mac, Linux, iPhones, Android phones.
- Cloud Intergration: Cloud Intergration means storing your code and apps on the internet. Visual Studio plays well with Microsoft’s cloud service called Azure.
- User-Friendly: Visual Studio for Mac is designed with a friendly user interface, making it easy for both beginners and experienced developers to use.
- VS Code Extensions: There are lots of extra features you can add to Visual Studio for Mac like incorporating extensions, allowing you to integrate languages, debuggers, and tools, making your coding life even better.
Try Out: 10 Best Visual Studio Code Extensions to Make Developer’s Life Easier
Now let’s quickly see how to install VS code on your MacOS PC.
Steps to Install Microsoft Visual Studio for Mac
Follow the below steps for installing Visual Studio on macOS:
Step 1: Visit https://visualstudio.microsoft.com/ website using any web browser.
.png)
Step 2: Click on Download Visual Studio for Mac Button.

Step 3: Now check for the executable file in downloads in your system and run it.
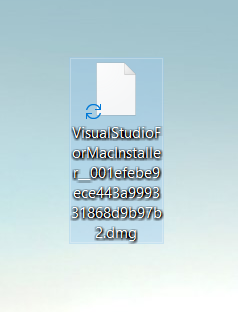
Step 4: Now click on Install Visual Studio for Mac.
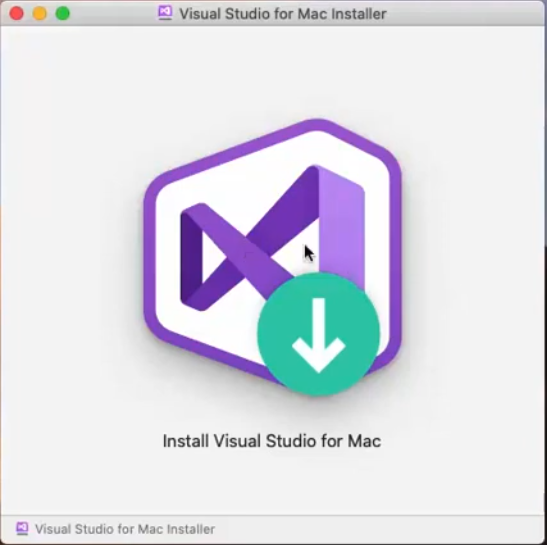
Step 5: It is prompt confirmation to open the software click on Open.

Step 6: It’s wishThanks wishes for downloading the software from Microsoft now Click on Continue.

Step 7: Now choose according to your system configuration and click on Install and Updates Button.

Step 8: Now downloading will start. It takes time.

Step 9: After completing downloading go to the applications and open Visual Studio.
.png)
Step 10: It is a login window of Microsoft you can either log in or Choose the I”ll do this later option.

Step 11: Now you can choose the keyboard shortcuts to control the visual studio and click on Continue.

Step 12: Now Choose New to start the project or to see the interface of the Microsoft Visual Studio.

The interface is initialized and is ready to use.

Congratulations!! At this point, you have successfully completed VS code installation on your MacOS.
Also Read
Like Article
Suggest improvement
Share your thoughts in the comments
Please Login to comment...