How to Double Underline a Text in Microsoft Word?
Last Updated :
17 Aug, 2021
Microsoft Word is a software tool that makes our document more attractive and beautiful with the help of different types of fonts, colors, styles, animations, 3D models, graphs, charts, page layout, and many more within a very small span of time. It is developed by the Microsoft corporations in 1983. It is the best platform for writing documents, projects, letters, notes, assignments, etc. It has special features like editing, deleting, correcting, and formatting your file in very less time. Almost it is used in all fields like business, schools, offices preferred this software to write their article, office letters, documents, etc.
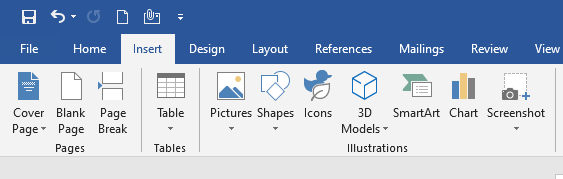
Features of MS Word
- Different types of fonts, styles, colors, animations.
- Editing and formatting document
- Inserting hyperlinks, images, and online videos
- Spelling and grammar checker
- Table with rows and column
- Password protection of your document
- Printing documents
- Mail merge
- 3D graphics, models, charts, and graphs
- Page layout, size, and page color, and border.
- WordArt
- Page number
What is an Underline?
Microsoft Word has a special feature underline to underline our text. Basically underline is used to highlight a word or to draw attention to a particular text. Underline text acts as a bullet point or important point of that paragraph or text.
You should use an underline text when there is a heading, subheading, or important word in the paragraph.
Microsoft Word has different types of underline styles in it as shown in the figure:
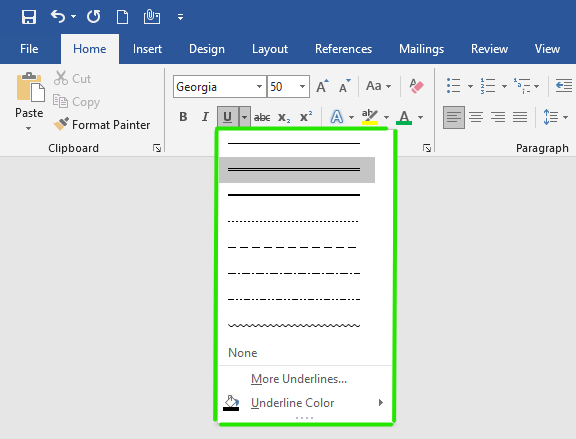
Some pictures of double underline text are:


Let’s look at how to double underline a text.
Steps to Double Underline the Text
Step 1: First select the text that you want to underline.

Step 2: Now click on the drop-down arrow menu button as shown in the figure:

Step 3: After that, a menu will be open where you can select different underline styles.

Step 4: Select the double underline option from the menu.

Finally, your text has been double-underlined as shown in the figure:

How to Color the Underline?
Step 1: Select the underline color option from the menu.

Step 2: Now select the color from the color panel as shown in the figure:

Finally, color is set to the underline.

How to Edit the Underline?
Step 1: On the navigation menu bar click on the drop-down arrow menu button as shown in the figure:

Step 2: Now select the More Underlines option from the menu.

Step 3: A Font dialog box will be pop up on the screen as shown in the figure:

Step 4: Now select the text style from the Font menu.

Step 5: Next select the Font size from the size menu.

Step 6: Select the font color from the color panel as shown in the figure:

Step 7: Next click on the Underline style option and then select the style as per your need.

Step 8: Next select the color of the underline from the Color panel menu.

Step 9: Then click on the OK option.

Finally, your text is ready with a double underline.

These are some steps to double underline a text in MS Word.
Like Article
Suggest improvement
Share your thoughts in the comments
Please Login to comment...