A Line Chart is a graph or curve that is used to present the data information as a series of data points. These data points are called Markers, and these markers are connected through straight-line segments. The Line curve is usually very informative in understanding and tracking the changes over different periods, usually over short and long periods. A line chart can contain a single line to represent one dataset and can contain multiple lines to represent multiple datasets. Let’s take random sales data as the dataset and represent it in bar graphs for visualization.
What is a Line Chart in Excel
A line chart also known as a line graph, is a visual representation that shows a series of data points connected by a straight line. In a line chart, the independent values such as time intervals or categories, are plotted on the horizontal x-axis, while the dependent values, like prices or sales, are plotted on the vertical y-axis. Values that are represented below the x-axis are the negative values. Line graphs are widely used in various fields to track trends and patterns in data over time.
How to Create a Line Chart in Excel – Easy Steps
Step 1: Prepare Your Data
In this step, we will be inserting random sales data for three different courses for the last five years in our Excel sheet. Below is the screenshot of the random sales data that we are going to use for our line chart.
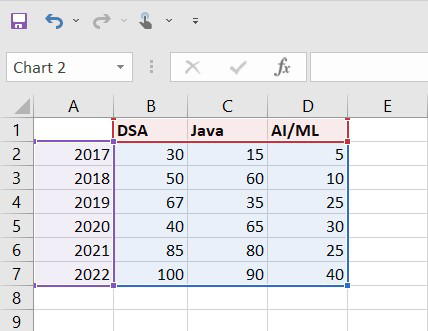
Fig. 1 – Dataset
Step 2: Insert Line Chart
Once we created our dataset, we will insert a line chart for our data values. For this, we need to drag & select data and then go to the insert tab and then the chart section and insert the line chart.
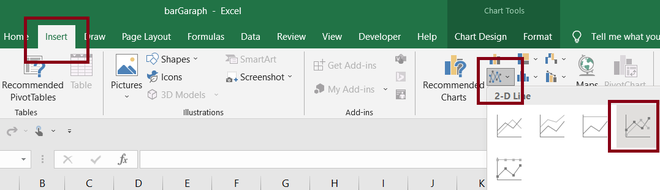
Fig. 2 – Inserting Line Chart
Once we select our desired line chart (Here, Line with Markers). Excel will automatically plot a graph for our dataset. Below is the screenshot attached for it.
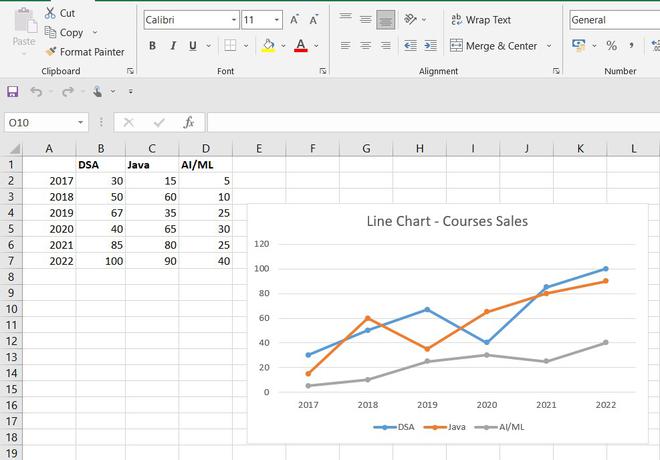
Fig. 3 – Graph
In the above graph, we can easily visualize the different courses that are sold. In the next step, we will try to format our graph.
Step 3: Formatting Graph
We will try to format our graph according to our needs in this step,
- Changing the graph title: In order to change the graph title, we need to double-click on the title and edit it. In our case, we will change it to Course Sales Report
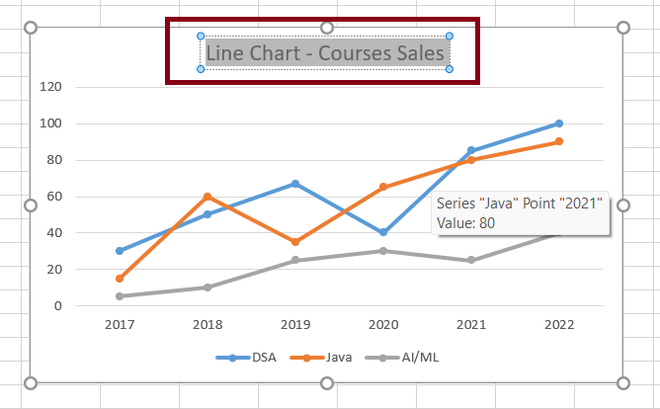
Fig. 4 – Changing title
Once we select the chart title by double-clicking it, we need just to edit it to Courses Sales Report.
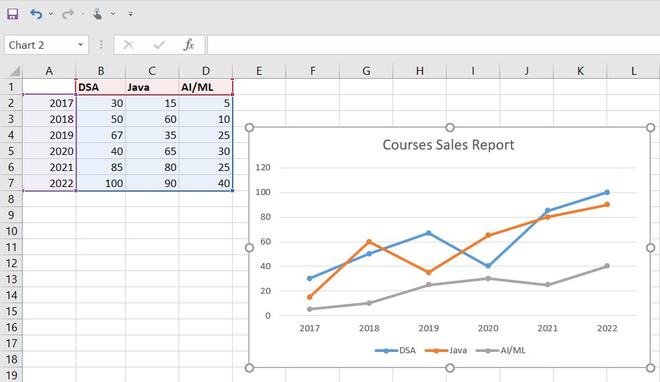
Fig. 5 – Title changed
How to Create a Line Chart with Multiple Series
To create a multiple-line graph, follow the same steps as for making a single-line graph. Your table should have a minimum of three columns: one for the time intervals on the left, and numeric values on the right. Each data series will be plotted separately.
Follow the below steps the create the multiple-line graph:
Step 1: Select the source data.
Step 2: Go to the insert tab.
Step 3: Click on the Insert Line or Area Chart icon
Step 4: Choose 2-D Line or any other graph type that suits your needs.
Excel Line Chart Types
The following varieties of line graphs are available in Microsoft Excel:
Excel can create either a single-line chart or a multiple-line chart, depending on how many columns are in your data collection. Use this chart type when: The order of category is important and when there are many data points available.
Stacked Line
It aims to demonstrate how different elements of a whole alter over time. The top line in this graph represents the sum of all the lines below it because the lines in this graph are cumulative, which means that each new data series is added to the first.
100% Stacked Line
It resembles a stacked line graph, but the y-axis displays percentages rather than absolute numbers. The top line, which spans the top of the chart directly, indicates a sum of 100% at all times. This kind is usually used to illustrate the gradual contribution of a part to the whole.
Line with Markers
The line graph with markers at each data point in the marked form. Stacked Line and 100% Stacked Line graphs are also available in marked forms. Use this chart type when there are few data points.
100% Stacked Line with Markers
Use this chart type to show the percentage contribution to a whole over time or categories. Show the change to the percentage that each value contributes over time.
3-D Line
An alternative to the traditional line graph in three dimensions.
How to Customize and Improve an Excel Line Chart
Excel’s built-in line chart already has a nice appearance, but there is always room for improvement. It makes sense to start with the standard modifications in order to give your graph a distinctive and polished appearance.
Adding or Removing the Chart Elements
We can also add or remove the chart elements. For this, we need to select our chart and then click the plus(+) icon. This will open various chart elements, which we can add or remove by checking or unchecking the checkbox option.
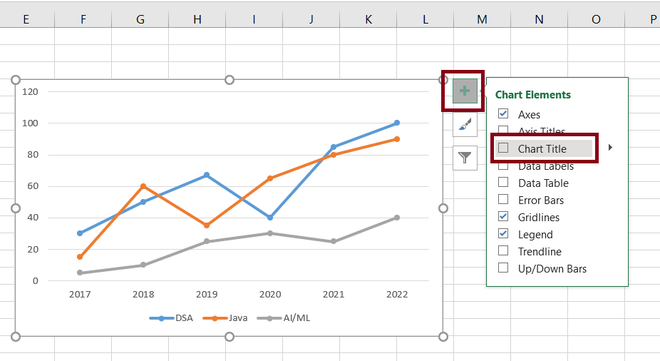
Fig6 – Removing chart title
Adding Axis Titles and Legend
In this step, we will add the axis title and the legend for our line chart. For this, we need to perform the same previous step and add the chart titles and the legend. For axis titles, we will use No. Of Sales for Y-axis and Year for X-axis, and we will position the legend at the top.
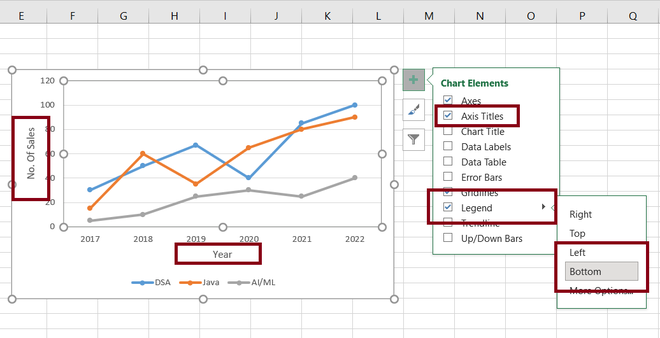
Fig. 7 – Adding axis titles and legends
Changing the Style of the Graph
In this step, we will try to change the style of the graph. For this, we need to select our graph and click on the chart style option. It will show various inbuilt styles for the graph. We can use whatever style we want.
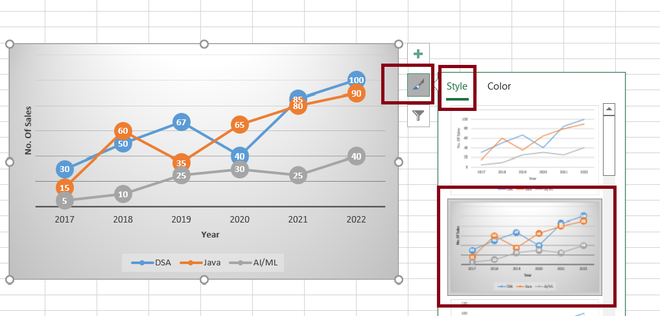
Fig. 8 – Changing the style of the graph
Hopefully, this extensive overview of Excel’s Line Chart has given you a general idea of What line charts in Excel are, and How to create one, along with How to Customize and Improve an Excel Line Chart. I advise you to read more articles on Excel if you want to understand more. I appreciate your time and look forward to hearing from you soon!
FAQs on How to Create a Line Chart in Excel
Q1: What is a Line Chart in Excel?
Answer:
Line charts are a great tool for understanding trends and patterns in data over time. While working with data such as sales data, stock price, or project progress, Excel’s line chart can help simplify complex information.
Q2: How to create a Line chart in Excel?
Answer:
Follow the below steps to create a line chart in Excel:
Step 1: Prepare your data.
Step 2: Select the dataset you want to use for the line chart.
Step 3: Go to the “Insert” tab on the Excel ribbon.
Step 4: Click on the “line” chart icon in the “Charts” group.
Step 5: Choose the line chart type that best fits your need.
Q3: How to customize the appearance of a line chart in Excel?
Answer:
Excel provides lots of customization options to improve the appearance of your line chart as mentioned:
You can add a descriptive chart title.
Label the X-axis and Y- axis to provide context for the data.
Show or hide data labels to display exact values.
Customize the legend to identify each data series.
Q4: How to save and share the line chart in Excel?
Answer:
Once you’ve created the line chart in Excel, make sure to save your work in the Excel workbook to retain both the chart and the data. You can also copy the chart and paste it into other documents, such as Word, PowerPoint. In this way, you can easily share the chart with others.
Share your thoughts in the comments
Please Login to comment...