How to Create a Multi-ISO Bootable USB Drive?
Last Updated :
27 Feb, 2024
To create a Multi-ISO USB drive, There are different software to put all the operating systems onto the drive. When you start your computer, you can choose which operating system you want to use. This type of setup is very useful for people who need to use multiple operating systems for their work or other purposes.
In this article, We will learn how to create a Multi-ISO bootable USB Drive. If You Have Secure Boot Enabled, we will also discuss additional steps for the same. But before that let’s find out the role of Multiboot USB.
What is the Role of Multiboot USB?
A Multi-ISO USB drive is a type of USB drive that enables you to store multiple operating systems on a single drive. This allows you to switch between operating systems without using multiple USB drives. This can be especially useful for IT professionals, system administrators, and enthusiasts who need to work with multiple operating systems regularly.
Therefore, it is advantageous to create a Multi-ISO USB drive to access different operating systems from a single USB Drive. So Let’s create a Multi-ISO USB drive with the following steps.
How to Create a Multi-ISO Bootable USB Drive?
We will be using a tool called Ventoy.
Step 1. Download the tool from the Latest release from its Github Page.

Release Page
Step 2. Extract the downloaded .zip file.
Step 3. Go to the extracted folder & run Ventoy2Desk.exe.

Run Ventoy2Disk.exe
Step 4. Now, choose the USB/Pendrive that you want to use.
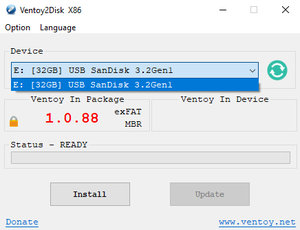
Select USB
Step 5. Click Install, then it will warn you that all of your data will be formatted from your USB; Click Yes if you don’t have any data, otherwise take a backup, and continue.
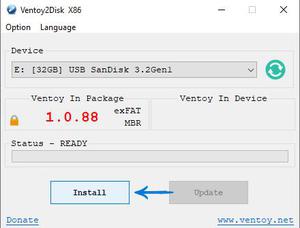
Click Install
Step 6. Once finished, a message of congratulations indicating that the process has been finished will appear.
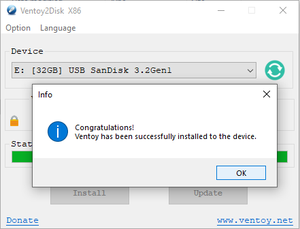
Done
Step 7. Your USB/Pendrive will now be renamed as Ventoy, you just have to drag and drop the ISO file to the USB drive.
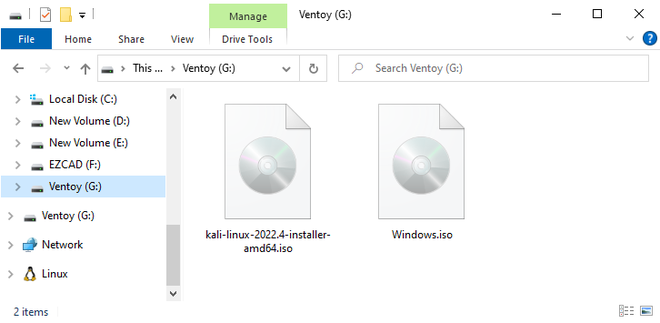
Moving ISO in Ventoy
Step 8. To install or test any OS, simply boot the USB drive when your computer starts up.
Also check: How to Create Bootable USB Drive For Windows 11 With Rufus?
Additional Steps: If You Have Secure Boot Enabled
If you have secure boot enabled then you would have to follow a few additional steps the first time you boot into the ventoy USB.
Step 9. Boot into your USB. You might encounter a screen like this, don’t worry, just hit Enter.
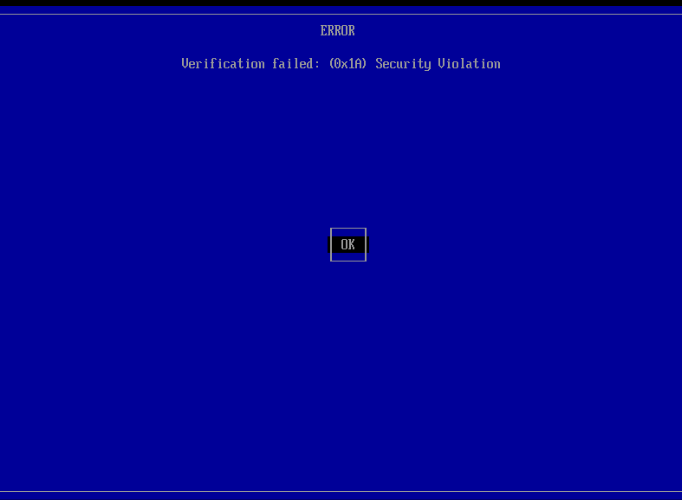
Select OK
Step 10. Then Press any key as written in the image.
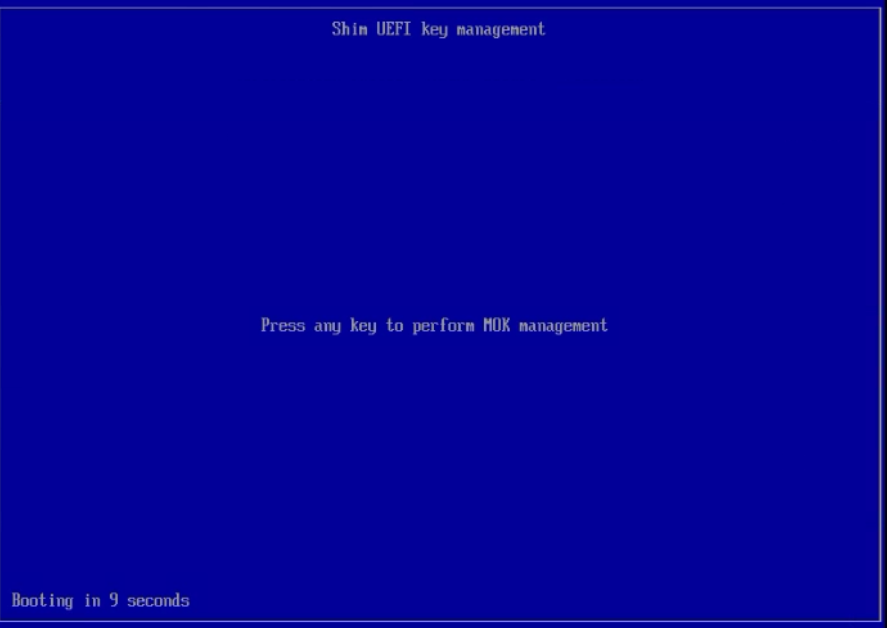
press any key
Step 11. When its time to enter key, select “Enroll key from disk”.

enroll key from disk
Step 12. Then select “VTOYEFI”.
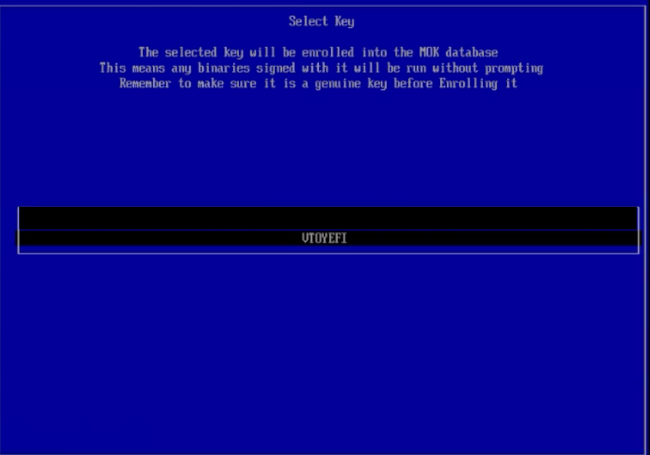
vtoyefi
Step13. You will then have to choose the option “ENROLL_THIS_KEY_MOKMANAGER.cer”
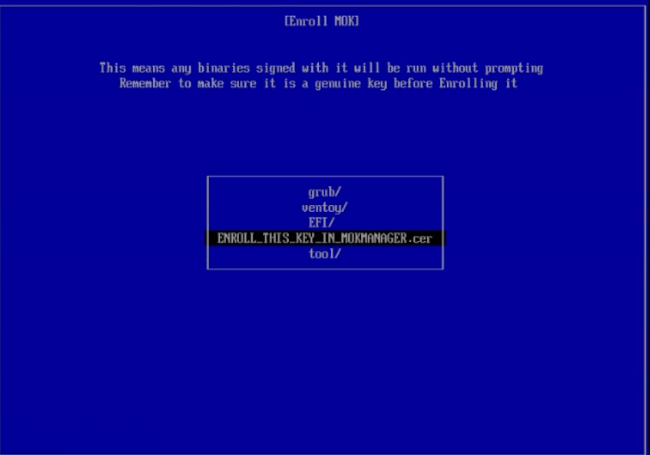
enroll this key in mokmanager
Step 14. Hit “Continue”

continue
Step 15. Then hit “Yes”
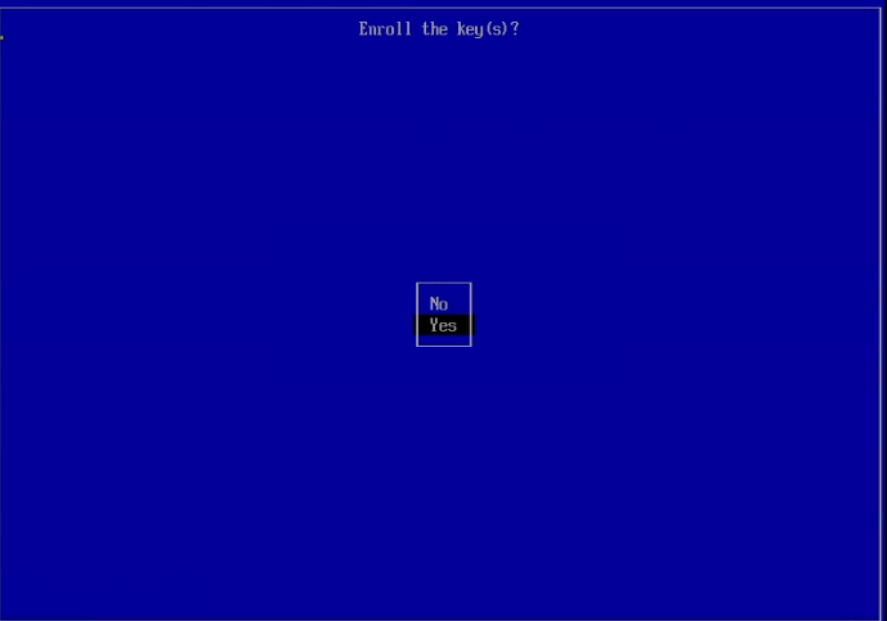
yes
Step 16. Then “Reboot” your device.

reboot
That’s it now you can boot into the USB and select from the list of ISOs that you copied.
Demonstration: Hence ventoy is successfully installed on your PCs. So Boot your USB on Computer Startup. There you’ll see a ventoy window to choose an OS to install or Try!!!
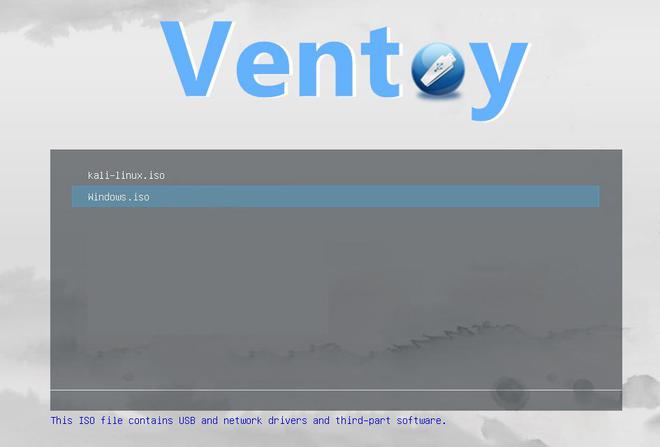
Select OS
Conclusion
A Multi-ISO bootable USB drive allows running various operating systems from one USB. It helps improve efficiency by offering flexibility to switch between different OS environments. To create it safely, ensure your USB is formatted correctly, use reliable tools like Ventoy, and download ISOs from trusted sources.
Always backup important data before the process, and be cautious not to overwrite or format the wrong drive during setup to avoid data loss. If required, check out 10 Data Recovery Software to Retrieve Lost Files
Also Read
Frequently Asked Questions to Create a Multi-ISO Bootable USB Drive?
How to make bootable USB with Multiple-ISO?
A general process to make Bootable USB with Multiple-ISO is as follows:
- Use tools like Rufus, Ventoy, or MultiBootUSB.
- Download ISOs for desired operating systems.
- Open the tool, select USB drive.
- Add ISOs to the tool.
- Click ‘Start’ to create a bootable USB.
Which software is best for Multi-bootable USB?
There are various software for multi-bootable USB. Rufus, Ventoy MultiBootUSB are the most recommended one.
- Rufus: Rufus is a free tool to make bootable USB for Windows and Linux without installation. Simple and efficient.
- Ventoy: Ventoy is user-friendly. Ventoy simplifies the process, eliminating the need for frequent formatting. It copy files directly for a bootable USB with Windows and Linux support.
- MultiBootUSB: MultiBootUSB provides flexibility for users to select preferred operating systems from multiple operating systems.
What is the use of Multiboot USB drive?
A Multiboot USB drive enables running different operating systems from one USB.To create it safely, use tools like Rufus or Ventoy. Format the USB correctly, back up data, and double-check the drive to avoid accidental data loss during the process.
Like Article
Suggest improvement
Share your thoughts in the comments
Please Login to comment...