How to create a folder in WordPress if it doesn’t already exist ?
Last Updated :
13 Mar, 2024
If you’re a WordPress user, you’ve likely been in situations where you need to create a folder that isn’t automatically generated. Whether it’s for organizing files, managing content, or maintaining a clean structure, having the ability to add additional folders is essential. However, there’s a crucial caveat: you must ensure that these folders aren’t already present to avoid errors on both the front end and back end of your website.
Currently, WordPress powers 45.8% of all websites on the internet, making it an important aspect of the web development landscape. With such widespread usage, understanding how to create a folder in WordPress effectively becomes even more critical.
In this article, we’ll explore practical solutions for creating folders within your WordPress environment. From understanding the root directory to using FTP clients, we’ll cover the steps necessary to ensure a seamless folder creation process. So, whether you’re a seasoned developer or a beginner, let’s understand how to create a folder in WordPress if it doesn’t already exist.
How To Create a Folder In WordPress?
If your business site runs on WordPress, you’re probably familiar with the WordPress Dashboard. From the Dashboard, you can manage users, create blog posts, and update themes. However, folders cannot be created via the dashboard. An FTP client is necessary for creating the folder in the root directory of your WordPress website.
Step 1: Access your WordPress Dashboard using your username and password, and log in with those credentials.
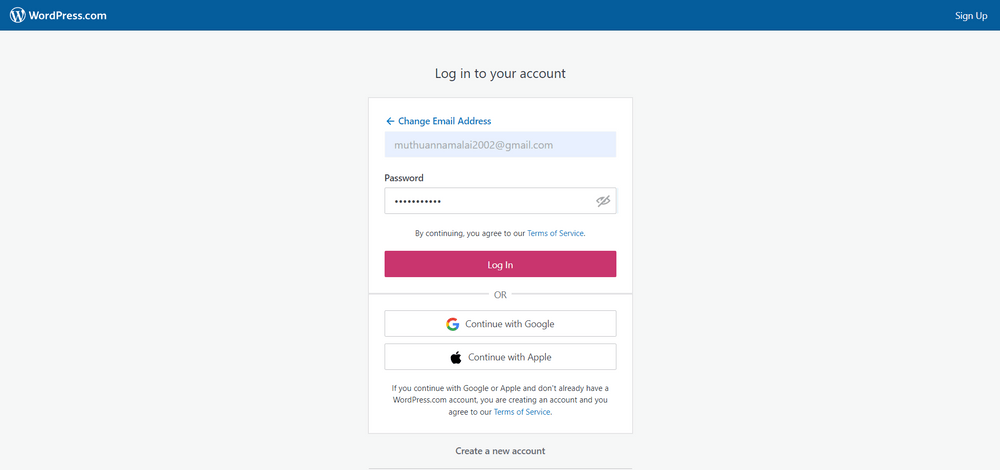
Step 2: Click the “Settings” button on the left side of the Dashboard. WordPress displays the General Settings screen.
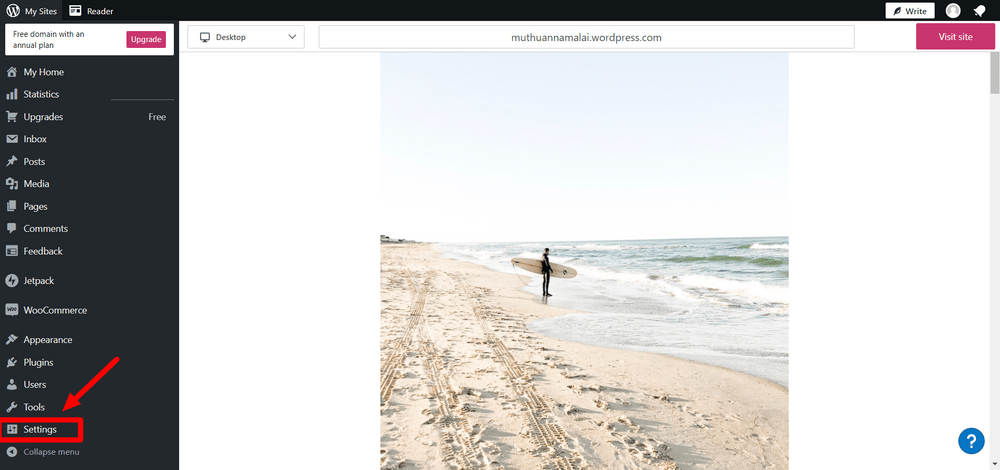
Step 3: Note the Web address displayed in the field labeled “WordPress address (URL)” for your WordPress site. This is the address of the root folder.
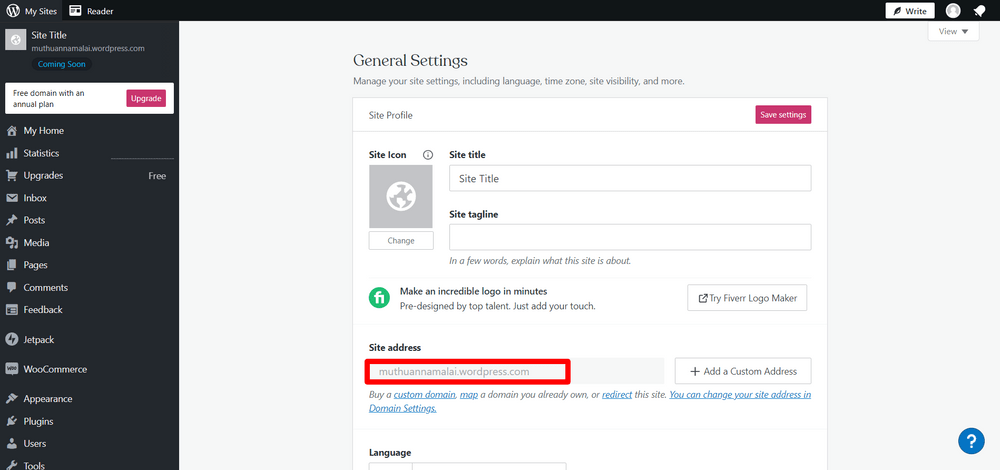
Step 4: Log in to your Web hosting account using the username and password associated with the FTP application on your computer. WordPress recommends using FileZilla FTP client if you do not already have one installed
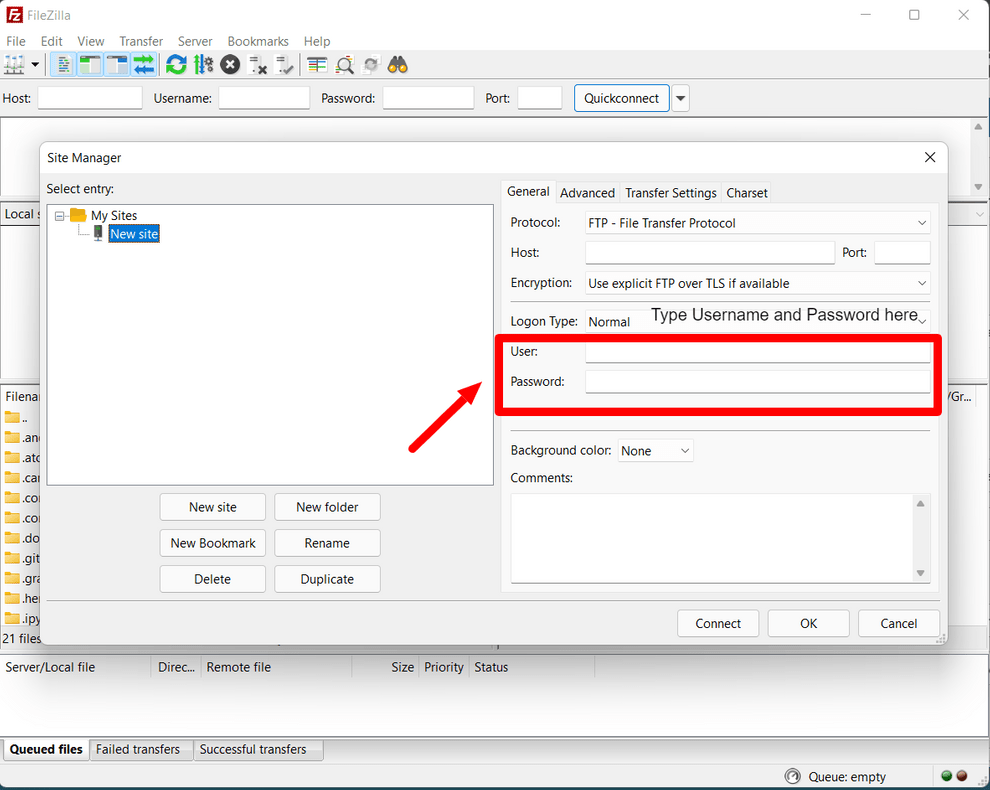
Step 5: Files on your computer are displayed in a left-hand window, while files on your website are displayed in a right-hand window. Use the right-hand window to navigate to the folder.
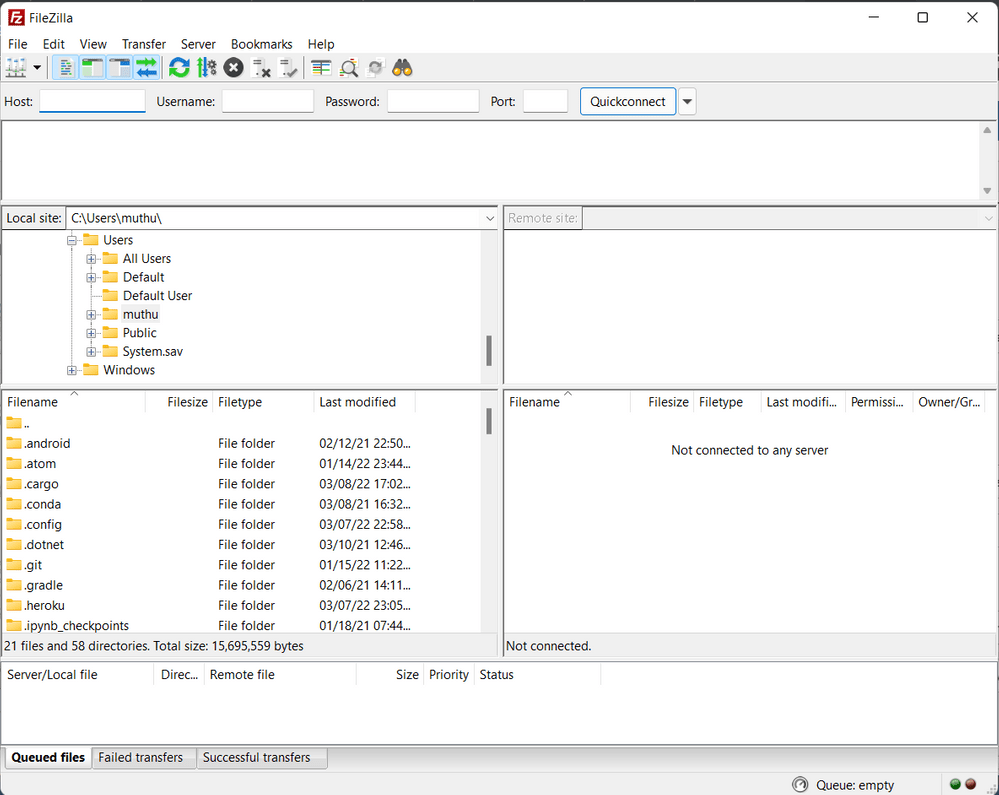
After this Within the folder, right-click and select the New Folder Creation option from the menu that appears. Depending on the FTP application you’re using, the folder creation link may have a slightly different label. In FileZilla, for instance, it’s called “Create Directory.” Now a new folder is created in the root folder of your WordPress blog when you click “OK” in your FTP client.
Check whether the file exists or not:
To check whether the file exists or not we can use a PHP function called file_exists(for checking if a folder exists) and mkdir(for creating the folder) can be used to accomplish the task.
You can follow the steps mentioned below to add this PHP code to your website.
1. file_exists(): An existential check is made by file_exists to confirm whether the file is present or not
Syntax:
file_exists($filepath)
where $filepath is a string. A file exists if the function returns true otherwise a false value is returned
2. mkdir(): The mkdir command attempts to create a directory or folder
Syntax:
mkdir(
string $directory,
int $permissions = 0777,
bool $recursive = false,
resource $context = ?
)
- $directory refers to the directory path
- $permissions have the default value 0777, which means the most access possible
- $recursive enables the creation of directories within directories
- $context provides context streams
Step 1: Choose PHPCode Snippets from the plugins section of WordPress Dashboard
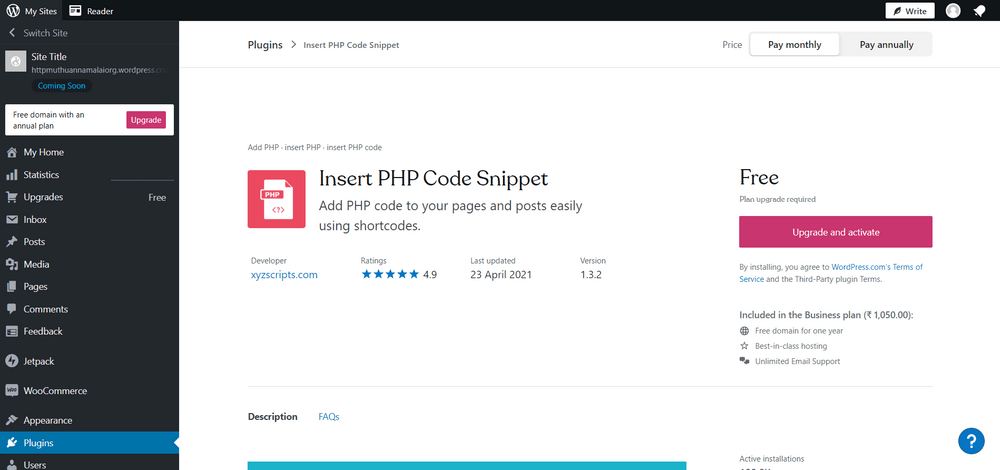
Step 2: To add a new PHP Code Snippet, click the Add New PHP Code Snippet button. Enter the tracking name for the PHP function you wish to add. The file exist() function will be added to this example to return whether the file exists or not. Click the Create button.
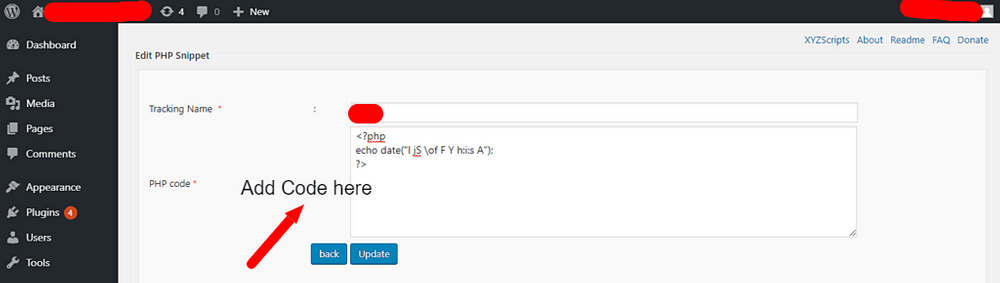
The code to be added is mentioned below
if (!file_exists('path/to/directory')) {
mkdir('path/to/directory', 0777, true);
}
Also Explore:
Conclusion
creating folders in WordPress when they don’t already exist is crucial for maintaining an organized website. By understanding the root directory, using FTP clients, and following best practices, you can seamlessly manage your content. Remember to choose descriptive folder names and avoid duplicates. Whether you’re a beginner or an experienced developer, mastering this skill empowers efficient site management.
FAQs
Why would I need to create a folder in WordPress?
Creating folders in WordPress serves several purposes:
Organizing Files: Folders help you categorize media files, themes, or plugins for easy access.
Custom Content Structure: You can create custom directories to organize content, such as separating blog images from product images.
Cleaner File Management: Properly structured folders prevent clutter and make maintenance simpler.
How do I create a folder in WordPress?
Follow these steps to create a folder:
Understand the Root Directory:
Familiarize yourself with the core WordPress files and directories.
The root directory contains essential folders like “wp-content” and “wp-admin.”
Use FTP Clients:
Connect to your server using an FTP client (e.g., FileZilla).
Navigate to the WordPress installation directory.
Right-click and create a new folder with a descriptive name.
Leverage Plugins:
Install plugins like “FileBird” or “Media Library Folders.”
These plugins provide a user-friendly interface within WordPress to create and manage folders.
What are the best practices for folder creation?
Follow these best practices:
Descriptive Names: Choose meaningful folder names that reflect their content (e.g., “Blog Images” or “Client Logos”).
Check for Duplicates: Before creating a new folder, ensure it doesn’t already exist.
Avoid Overcomplicating: Keep the folder structure simple and intuitive.
Like Article
Suggest improvement
Share your thoughts in the comments
Please Login to comment...