How to Copy Text From a PDF?
Last Updated :
25 Apr, 2023
Pre-requisites: PDF Full Form
PDF means Portable Document Format. it is the file format created by Adobe that gives people an easy, reliable way to present and exchange documents. opening your PDF to a compatible reader and selecting the text Right-click the selected text, and choose Copy, The content is copied to the clipboard. after copying, select the paste option to paste the content into word notes or any other application. if you want To paste only the text without its original format, paste it by clicking keep text only. All PDFs do not allow copy and paste content due to security reasons. Adobe Acrobat Reader DC to check whether PDF allowed copying content or not.
- Copy Text from a PDF with the Help of UPDF.
- With the help of Adobe Acrobat Reader, DC to Copy Text From a PDF.
- Using chrome to copy text from a PDF
Method 1: How to Copy Text from a PDF with the Help of UPDF
Out of most PDF editors you know, UPDF stands among the best options that provide an all-in-one system for reading, editing, annotating, and performing multiple tasks on a PDF. There are three unique situations where you can copy the text from a PDF, in which UPDF turns out to be quite helpful:
1. If the PDF Document is Normal with No Restrictions
For a PDF file with no restrictions, the process of copying text from such a document is quite simple. The following steps guide you into performing this task with no hindrance:
- Step 1: Open the PDF document on UPDF and lead into the “Reader” Mode from the left panel.
- Step 2: Navigate to the text you wish to copy from the PDF file and drag to select the required amount. Right-click on the selected text, and continue to choose the “Copy” option from the drop-down to copy the text from the PDF file.

2. If the PDF Document is a Scanned Document
If the document that you have to assess is a scanned PDF, you will need the services of the OCR function in UPDF. Scanned PDF files are not editable, which are to be made editable through this particular feature. The simple steps guided next will help you reach a point where you can copy the text from the scanned PDF file:
- Step 1: As you open the PDF document on UPDF, continue to the “Recognize Text Using PDF” icon on the right panel to access the OCR tool.
- Step 2: Continue to select the “Searchable PDF” option under the Document Type tab and proceed with the other options.
- Step 3: Set the appropriate layout from the available options and define the proper document language. After providing the right image resolution, define the page layout and continue with selecting “Perform OCR.” This will convert the scanned PDF to an editable document where you can easily copy the text from PDF.

3. If the PDF Document is Restricted from Copying
For certain PDFs that are restricted from copying, there are permissions passwords added within them. The simplest solution to such procedures is to provide the password, after which you can copy the text from the protected PDF. However, those who are not aware of the password can have it removed with aJoysoft PDF Password Remover.
Method 2: Copy Text From a PDF
To use the method, download the updated Adobe Acrobat Reader dc and check whether PDF allows copying or not. if it does, move to the next section, and if not then enable copying and copying something from the PDF.
Step 1: Steps to check whether PDF allows copying or not are as follows. First, select the PDF and open it in Adobe Acrobat Reader DC, then from the menu bar select file and properties.

Step 2: There is an option for security inside the properties tab.
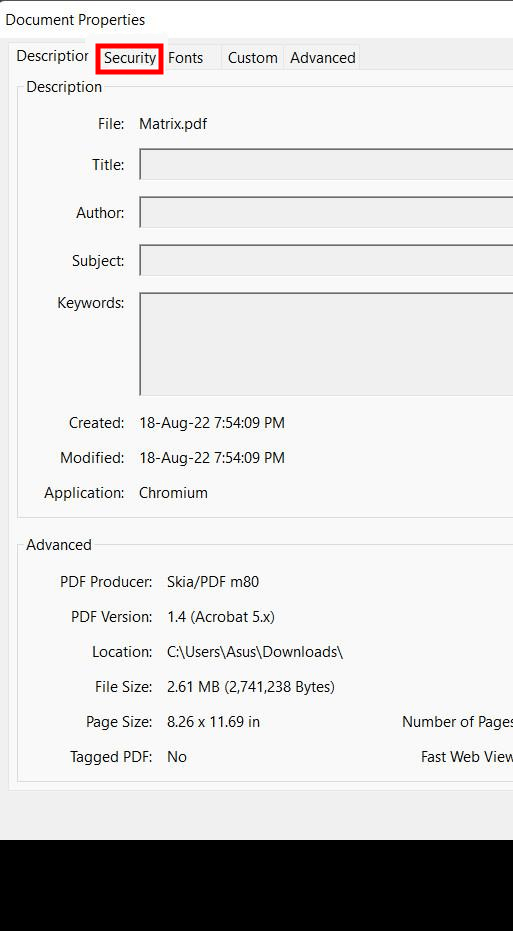
Step 3: Click on the Security tab, and read the value next to content copying, if it shows not allowed content-copying then you can not copy content from the PDF.

Step 4: If you want to copy content from the current PDF, then enable the content copying allowed, and now you can easily copy content from the current PDF files.

Step 5: Before starting copying, makes sure your PDF is open in Adobe Acrobat Reader dc. from the Acrobat Reader toolbar list, select the selection tool, which is denoted by the cursor sign.
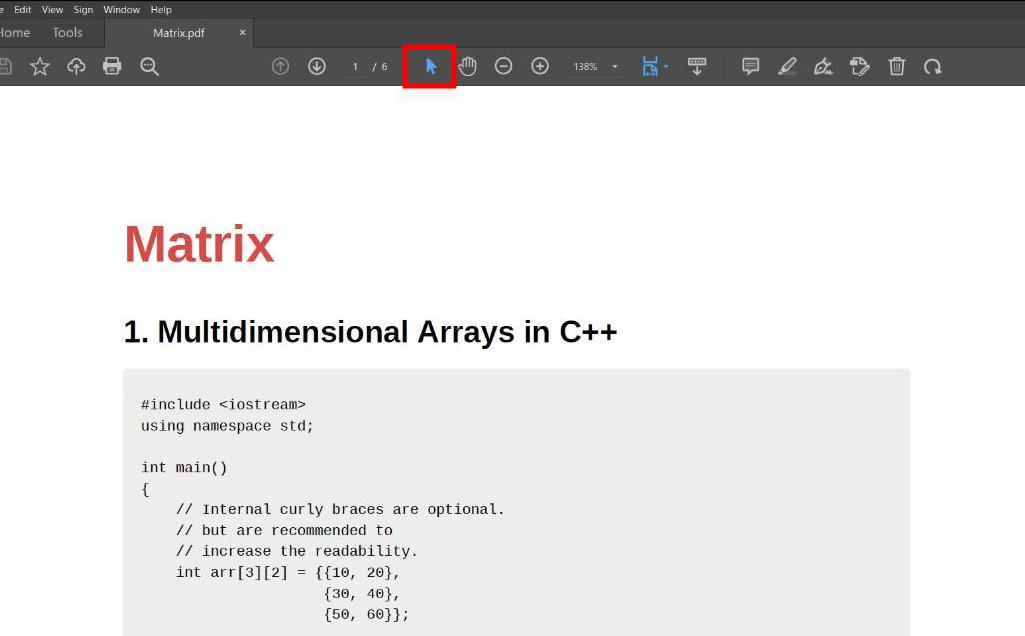
Step 6: Select the text you want to copy, then highlight the text with the help of a cursor.
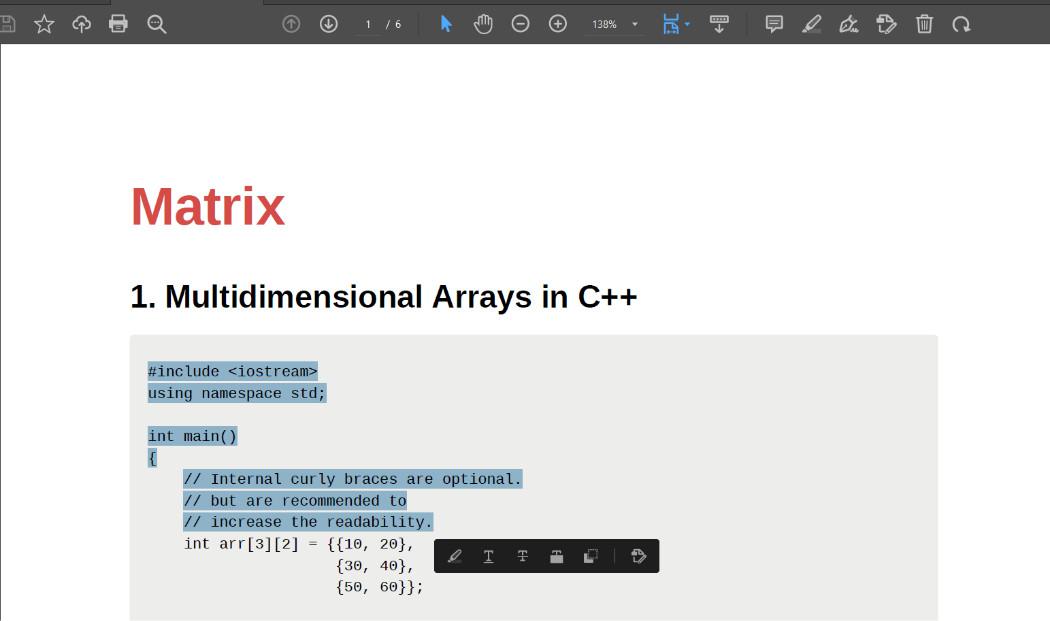
Step 7: Right-click the highlighted text and copy the content in the clipboard, now you can paste the content into any text editor.

Method 3: Copy Text From a PDF using Chrome
Step 1: Many browsers allow you to open a PDF as well as copy current PDF content. Like chrome, Firefox, edge, etc. To copy text from PDF.
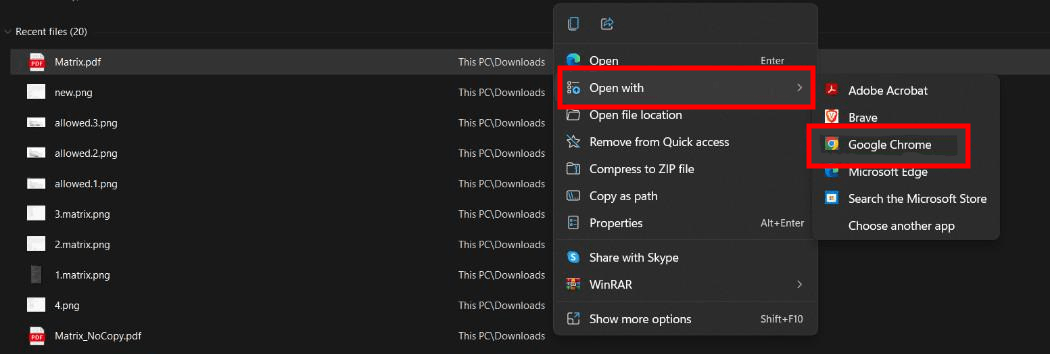
Step 2: Select the text and highlighted it with the help of a cursor to copy.

Step 3: Right-click highlighted text and copied the content.
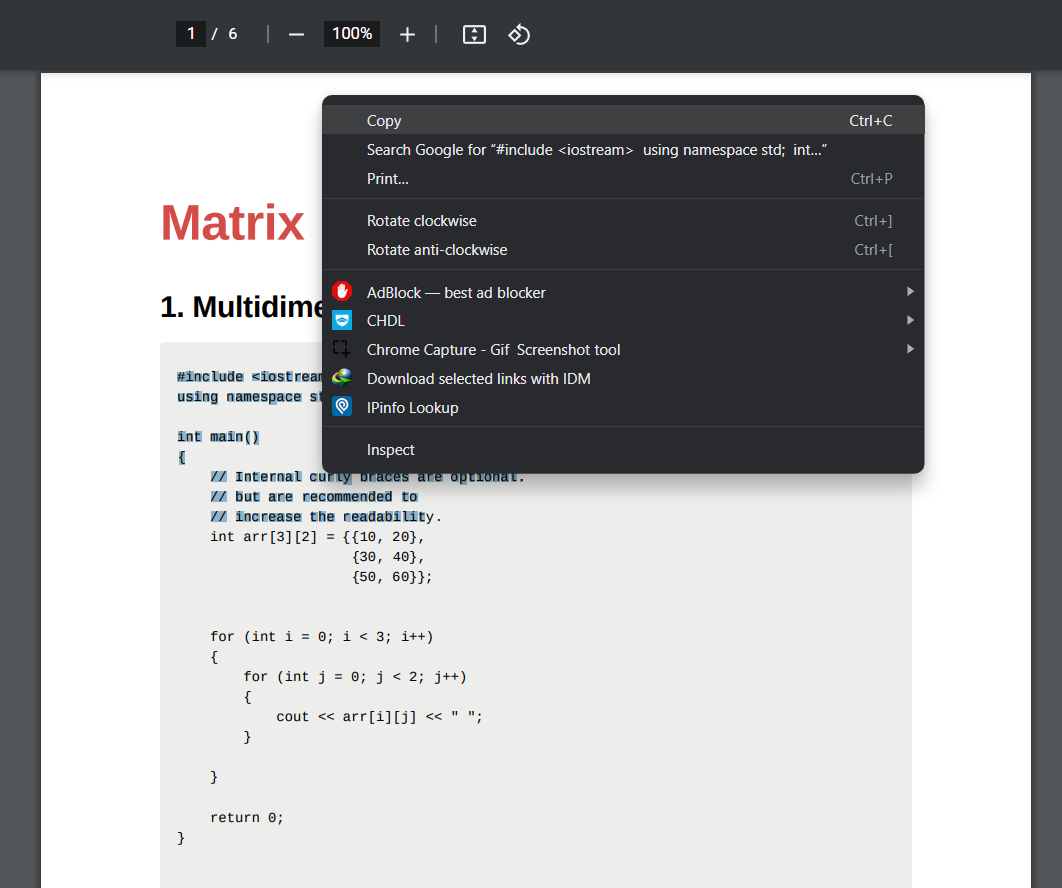
Like Article
Suggest improvement
Share your thoughts in the comments
Please Login to comment...