How to Convert Multiple PowerPoint Files Into Pdf with Excel VBA?
Last Updated :
21 Dec, 2022
Often clients need PPT files as PDFs. It helps to view on any device. Use below VBA Macro to convert PowerPoint files from a folder and save them as PDF in the same folder.
Implementation:
Follow the below steps to convert multiple PowerPoint files into PDFs using Excel VBA:
Step 1: Open Excel.
Step 2: Type text “Folder Path” in cell “B5” (Image 1).
Step 3: Enter your folder full path in cell “C5” (Image 1). Here we have a folder “D:\Excel\29.ppt2pdf\ppt” with two PPT files (Image 2).
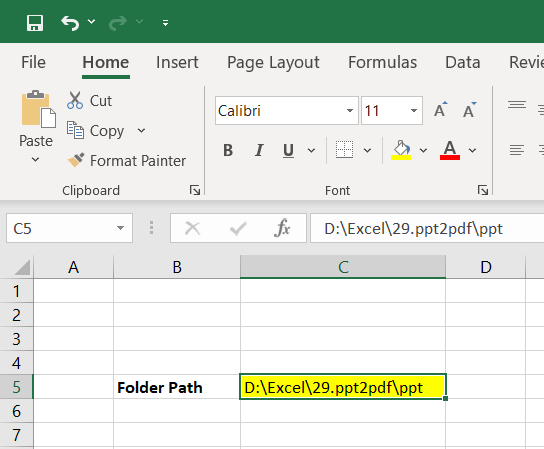
Image 1
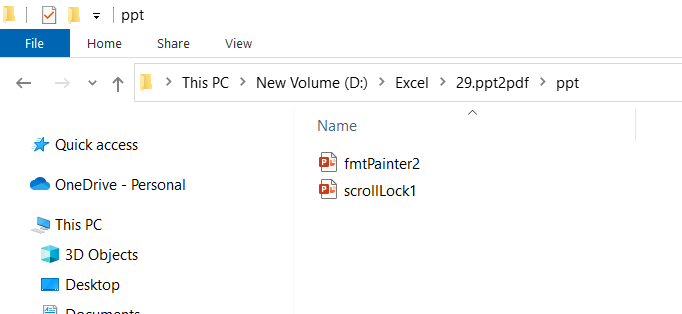
Image 2
Step 4: Write below VBA code in your VBE module
Sub ppt2pdf_Macro()
Dim oPPTApp As PowerPoint.Application
Dim oPPTFile As PowerPoint.Presentation
Dim onlyFileName As String, folderPath As String, pptFiles As String, removeFileExt As Long
Application.ScreenUpdating = False
folderPath = Range("C5").Text & "\"
pptFiles = Dir(folderPath & "*.pp*")
- Check and exit macro if no ppt files are in the folder
If pptFiles = "" Then
MsgBox "No files found"
Exit Sub
End If
Do While pptFiles <> ""
- Assign PowerPoint application to variable
Set oPPTApp = CreateObject("PowerPoint.Application")
oPPTApp.Visible = msoTrue
On Error Resume Next
- Assign PowerPoint presentation to variable
Set oPPTFile = oPPTApp.Presentations.Open(folderPath & pptFiles)
On Error GoTo 0
- Remove file extension and assign an only file name to a variable
removeFileExt = InStr(1, oPPTFile.Name, ".") - 1
onlyFileName = Left(oPPTFile.Name, removeFileExt)
On Error Resume Next
- Save ppt file to pdf file
oPPTFile.ExportAsFixedFormat oPPTFile.Path & "\" & onlyFileName & ".pdf", ppFixedFormatTypePDF, ppFixedFormatIntentPrint
oPPTFile.Close
- Iterate to the next file in the folder
pptFiles = Dir()
Loop
- Close PPT Application and release memory
oPPTApp.Quit
Set oPPTFile = Nothing
Set oPPTApp = Nothing
Application.ScreenUpdating = True
MsgBox " Successfully converted"
End Sub
Step 5: To Run VBA Code:
- Press “Alt + F8” – to popup Macro dialog box.
- Select Macro “ppt2pdf_Macro” and click “RUN”.
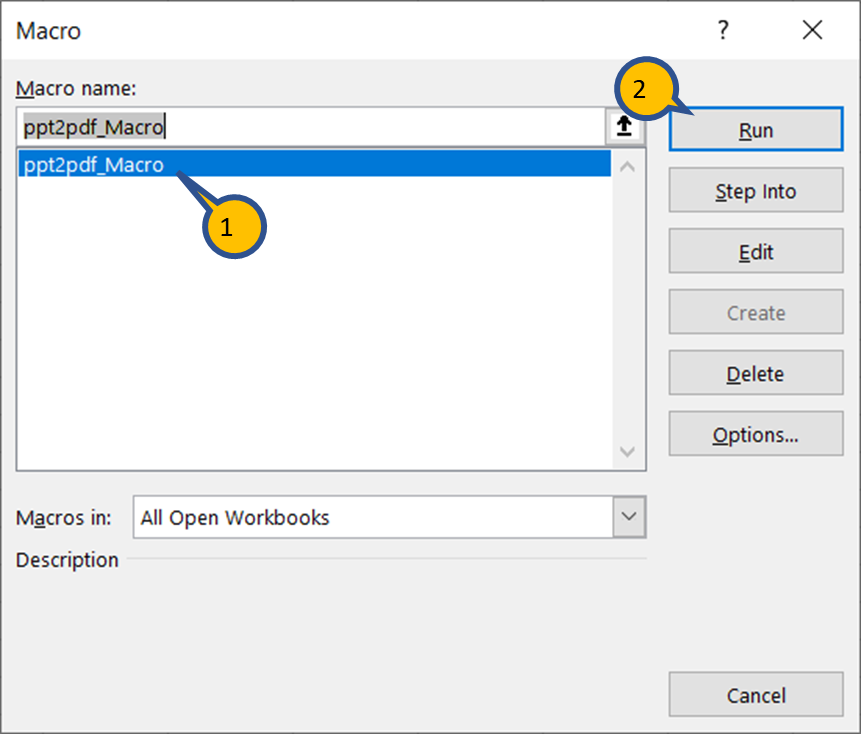
Step 6: Macro convert all PPT files from the folder to PDF and popup a below message
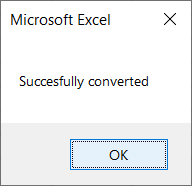
Output:
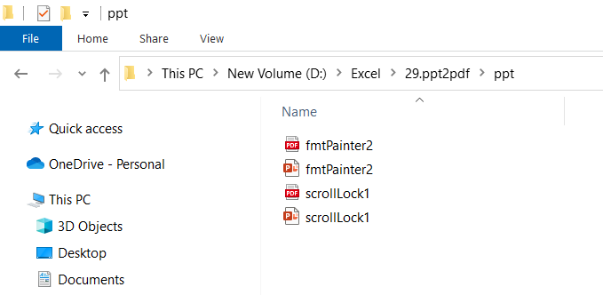
Like Article
Suggest improvement
Share your thoughts in the comments
Please Login to comment...