How to Completely Uninstall Android Studio on Mac?
Last Updated :
29 Jul, 2021
Maybe you messed up with your current installation of Android Studio or maybe some nasty error came in even after restarting it several times, well, and doing all the troubleshooting steps didn’t help you either…So…? Uninstalling seems the only way out, let’s have a look at how to uninstall Android Studio Completely from your system!
Steps to Remove Android Studio
Method #1: On a Mac, Open Terminal then execute these commands in order
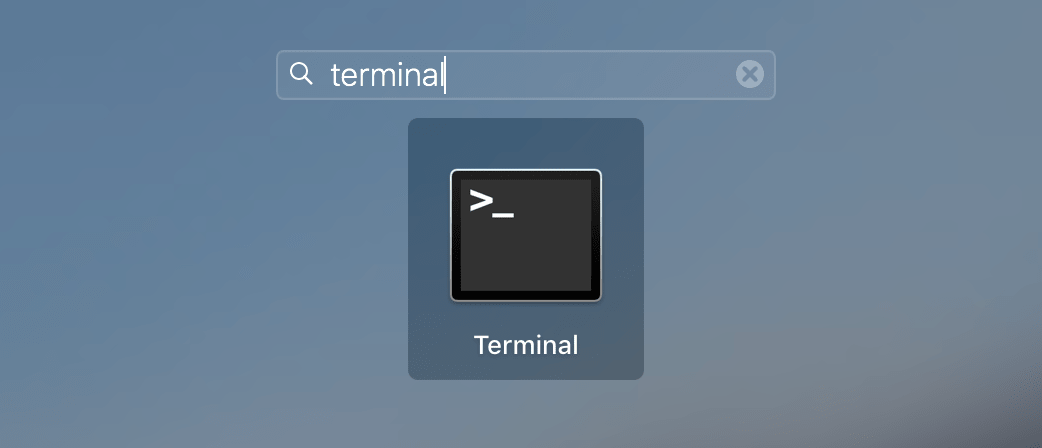
The terminal on the Mac
# Deletes the Android Studio application
rm -Rf /Applications/Android\ Studio.app
# Delete All Android Studio related preferences
# The asterisk here should target all folders/files beginning with the string before it
rm -Rf ~/Library/Preferences/AndroidStudio*
rm -Rf ~/Library/Preferences/Google/AndroidStudio*
# Deletes Studio's plist file
rm -Rf ~/Library/Preferences/com.google.android.*
# Deletes Emulator's plist file
rm -Rf ~/Library/Preferences/com.android.*
# Deletes main plugins
rm -Rf ~/Library/Application\ Support/AndroidStudio*
rm -Rf ~/Library/Application\ Support/Google/AndroidStudio*
# Deletes all logs that Android Studio outputs
rm -Rf ~/Library/Logs/AndroidStudio*
rm -Rf ~/Library/Logs/Google/AndroidStudio*
# Deletes Android Studio's caches
rm -Rf ~/Library/Caches/AndroidStudio*
# Deletes older versions of Android Studio (if any)
rm -Rf ~/.AndroidStudio*
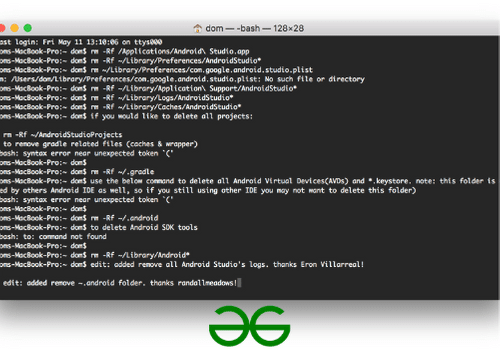
The GUI Output
And Voila! Just as that Android Studio Got Uninstalled Completely!
Notes: The flags for rm are case-sensitive pay close attention to them!
Method #2: In the GUI Way
If using the terminal isn’t your piece of cake, then using the GUI is also an easy way to completely eradicate the current Android Studio
- Press the “Cmd(Command)+option+Space Bar” key simultaneously on your machine
- Search for “Android Studio”
- Click the ‘+’ button just below the search box.
- Then select “are included” from the drop-down menu
- Then you get a lot of system files that need to be deleted to complete the uninstall of the app
- Press “Cmd+A” to select all files then delete them
- Empty your trash. Done
Use the Image below to assess better, if you need help
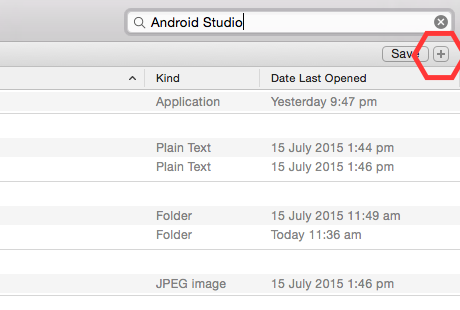
Uninstalling the GUI Way!
Method #3: A pretty easy one
Assuming here that you’re using OS X here. You can simply open the applications folder and move Android Studio to the trash. The same thing goes for the SDK.
GeekTip: ~/Library/Android is where your SDK is stored by default!
Method #4: The Launchpad Way
- The fourth method in this tutorial is to uninstall Android Studio from Launchpad. This application has the icon of a black rocket on a grey background.
- Just open the launch-pad as you usually do, then press and hold on the Android Studio icon until it starts to jiggle, then tap the cross (x) mark then tap on it!
- Just like that, Android Studio got uninstalled!
However: If you did “You may want to add android-studio/bin/ to your PATH environmental” too you will need to undo this alteration by deleting android-studio/bin/ from the file you added this PATH too.
Method #5: I installed Android Studio by the ‘umake android’ command, what shall I do?
Well, if you took the less traveled pathway and installed it using the umake command, you should simply run these commands in your shell:
1. umake android –remove
After that just delete Android Studio’s related folders in your /home folder using:
rm -r ~/.AndroidStudio
rm -r ~/.android
Wrapping Up
Uninstalling Android Studio could be a tedious task but yes this article had pretty much everything that was needed to uninstall Android Studio Completely from your Mac. And as you can see, dragging and dropping apps to Trash might not completely uninstall them. If you need to install it back again just visit here!
Share your thoughts in the comments
Please Login to comment...