How to change the case of the characters present in the TextBox in C#?
Last Updated :
17 Apr, 2023
In Windows forms, TextBox plays an important role. With the help of TextBox, the user can enter data in the application, it can be of a single line or of multiple lines. In TextBox, you are allowed to change the case of the content displayed in the TextBox with the help of CharacterCasing Property which makes your textbox more attractive. The default value of this property is CharacterCasing.Normal. In Windows form, you can set this property in two different ways: 1. Design-Time: It is the simplest way to set the CharacterCasing property of the TextBox as shown in the following steps:
- Step 1: Create a windows form. Visual Studio -> File -> New -> Project -> WindowsFormApp
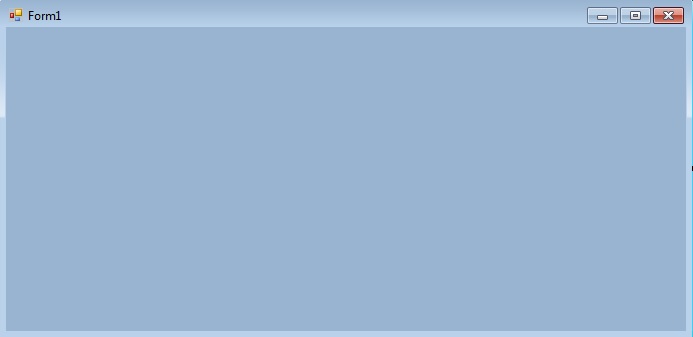
- Step 2: Drag the TextBox control from the ToolBox and drop it on the windows form. You are allowed to place a TextBox control anywhere on the windows form according to your need.

- Step 3: After drag and drop you will go to the properties of the TextBox control to set the CharacterCasing property of the TextBox.
 Output:
Output: 
2. Run-Time: It is a little bit trickier than the above method. In this method, you can set the CharacterCasing property of the TextBox programmatically with the help of given syntax:
public System.Windows.Forms.CharacterCasing CharacterCasing { get; set; }
Here, CharacterCasing is used to represent the CharacterCasing enumeration values that specify whether the TextBox control modifies the case of characters. And it will throw an InvalidEnumArgumentException if the value of the assigned to the property is not within the range of valid values for the enumeration. Following steps are used to set the CharacterCasing property of the TextBox:
- Step 1 : Create a textbox using the TextBox() constructor provided by the TextBox class.
// Creating textbox
TextBox Mytextbox = new TextBox();
- Step 2 : After creating TextBox, set the CharacterCasing property of the TextBox provided by the TextBox class.
// Set CharacterCasing property
Mytextbox.CharacterCasing = CharacterCasing.Upper;
- Step 3 : And last add this textbox control to form using Add() method.
// Add this textbox to form
this.Controls.Add(Mytextbox);
CSharp
using System;
using System.Collections.Generic;
using System.ComponentModel;
using System.Data;
using System.Drawing;
using System.Linq;
using System.Text;
using System.Threading.Tasks;
using System.Windows.Forms;
namespace my {
public partial class Form1 : Form {
public Form1()
{
InitializeComponent();
}
private void Form1_Load(object sender, EventArgs e)
{
Label Mylablel = new Label();
Mylablel.Location = new Point(96, 54);
Mylablel.Text = "Enter Name";
Mylablel.AutoSize = true;
Mylablel.BackColor = Color.LightGray;
this.Controls.Add(Mylablel);
TextBox Mytextbox = new TextBox();
Mytextbox.Location = new Point(187, 51);
Mytextbox.BackColor = Color.LightGray;
Mytextbox.AutoSize = true;
Mytextbox.Name = "text_box1";
Mytextbox.CharacterCasing = CharacterCasing.Upper;
this.Controls.Add(Mytextbox);
}
}
}
|
- Output:

Like Article
Suggest improvement
Share your thoughts in the comments
Please Login to comment...