How To Change Screen Resolution in Windows 10?
Last Updated :
09 Nov, 2023
Windows 10 offers the flexibility to adjust screen resolution. While the standard recommendation is 1920 x 1080 pixels, On the other hand, you can experiment with different resolutions to find the one that suits you best, and you can always switch back with the same steps. Changing your screen resolution in Windows 10 is easy – just Go to Display Settings.

In this article, we will explain to you How to change screen resolution in Windows 10. Let’s join us and try it out.
What is a computer’s screen resolution?
Computer screen resolution refers to the number of pixels displayed on the screen. It’s generally represented as width x height (for example, 1920×1080). Higher resolution means sharper and more detailed images, while lower resolution means less clarity. It specifies the clarity and quality of visuals on your computer’s screen.
Why should you adjust the screen resolution?
Changing screen resolution is essential for adjusting the clarity and size of content displayed on your monitor. Higher resolution offers sharper images and more screen space.
- Compatibility: Ensures software and games work correctly by matching their required resolutions.
- Optimal Display: Allows adjustment for sharpness and screen space, enhancing visual clarity.
- Accessibility: Enables larger text and icons for easier reading, catering to different user preferences.
- Performance: Lower resolutions can improve performance in resource-intensive applications or games.
- Multiple Displays: Helps configure multiple monitors with different resolutions for a seamless viewing experience.
How To Change Resolution in Windows 10
Step 1: Go to Start.
Step 2: Navigate to Windows 10 settings by clicking on the Settings icon.
Step 3: Click on System.
Step 4: The Display tab will automatically pop up on your screen.
Step 5: On that page, you will see a Display resolution option under the Scale and Layout Configure section. Click on the dropdown button underneath the option to see several different resolutions.
Step 6: Pick a resolution and click on it to set it as default. In our case, we will go for the recommended resolution.
How To Change Screen Resolution for Multiple Displays
Step 1: You can change the resolution for multiple displays as well. Just like in the previous approach, go to Settings > System > Display.
Step 2: Adjusting Screen Resolution for Multiple Displays:
- Open Display Settings in Windows 10.
- Under “Select and rearrange displays,” you’ll see your connected screens. For instance, if you have a laptop and two monitors, your laptop screen might be labelled as “1.”
- The default resolution on your primary display (laptop, in this case) will be applied to all displays. It’s typically 1920×1080.
- If you want a different resolution for one of the additional displays, click on its rectangle.
- A dropdown menu will appear. Choose your preferred resolution for that specific display.
- This will set the chosen resolution for the selected display.
How To Change Refresh Rates?
Refresh rate, measured in Hertz (Hz), refers to the number of times a computer screen refreshes its image per second. A higher refresh rate, like 60Hz or 120Hz, means smoother motion and reduced blinking. It enhances the overall user experience, especially while gaming or playing video.
To change Refresh Rates of your Computer refer to the following steps.
Step 1: Go to Settings > System > Display. On that page, you will see an option called Advanced Display Setting. Click on it to proceed.
Step 2: Click on Display adapter properties for Display 1.
Step 3: Click on List All Modes.
Step 4: You will see several refresh rates on your screen, paired with several different resolutions. Select your preferred refresh rate and resolution pair and hit OK to set the chosen refresh rate as default.
How To Create a Custom Resolution (Nvidia)?
This section is only for users who have Nvidia as their device’s GPU. If you want to create a custom resolution for your device, follow these steps.
Step 1: Type NVIDIA Control Panel on the search bar and click on the application that pops up.
Step 2: On the left-side pane, find the change resolution under Display. Click on it to get the below page. Then click on the Customize button at the bottom of the screen.
Step 3: Click on Create Custom Resolution.
Step 4: You will see inputs named Horizontal pixels and Vertical lines. Fill them up with your preferred values. We will go with the 3840 × 2160 resolution. After filling them up, hit Test. You will be shown a preview of the resolution you have chosen. After seeing the preview, move on to the next step.
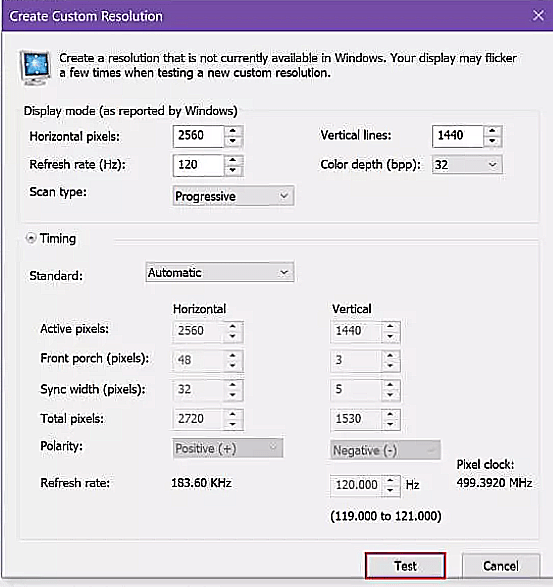
Step 5: Now, you will be asked to set your chosen resolution as default. If the preview felt okay to you, put a tick mark in the checkbox labelled with your custom resolution. Then, hit OK to proceed.

Step 6: Finally, click on the Apply button, located in the bottom-right corner of your screen, to set your custom resolution as default.

You can easily change your screen resolution in Windows 10 to suit your needs, whether for gaming, browsing, or personal preference. Adjusting your resolution is important for a better video experience. We have provided simple steps to change the screen resolution for your computer.
Also Read
FAQs To Change Screen Resolution in Windows 10?
1. How to check your Screen Resolution?
To check your computer’s screen resolution refer to the following steps:
- Right-click on the desktop
- Choose “Display settings.”
- Find for “Display resolution” or “Screen resolution.”
- A number like “1920×1080″( “width x height” ) shows your screen size.
However, you can adjust your Screen Resolution anytime you want.
2. How do I change my resolution to 1920×1080 Windows 10?
To check your computer’s screen resolution to 1920×1080 Windows 10 refer to the following steps:
- Right-click on the desktop.
- Navigate to Display settings > Display resolution.
- Under Display resolution dropdown menu, select 1920×108 size.
However, you can adjust your Screen Resolution anytime you want.
3. How to increase my desktop resolution?
To increase your desktop resolution:
- Right-click on the desktop.
- Navigate to Display settings > Display resolution.
- Select a higher resolution from the dropdown menu and Confirm the changes.
Your desktop will now have a crisper and more detailed display. Note that it’s best to choose a resolution your monitor supports for the best quality.
Like Article
Suggest improvement
Share your thoughts in the comments
Please Login to comment...