How to Change Page Color in MS Word?
Last Updated :
30 Jun, 2021
In today’s date creating a handwritten and lengthy document is very time-consuming and also difficult to store for a longer time. Microsoft overcomes this problem and comes with a software called MS Word. Microsoft Word is an application writing software that allows you to create documents, letters, articles in the very simplest and attractive manner within very little time. It is a user-friendly software that comes with lots of features like editing, deleting, texting, adding designs, images, fonts to your document, and many more.
It has a wide range of users worldwide, and mostly it is used in the business or school field.
Features of MS Word
- It has different page sizes like A3, A4, A5, etc.
- It has different colors to make your document more colorful.
- You can add images, online Videos to your document.
- You can add page color, page border, and margins.
- There are different types of text fonts.
- Tables
- Animations and designs
- Page layout
- Spelling and Grammar checker
- Graphs, shapes, icon, and 3D models
- WordArt
- Password protection
- Symbols, page numbers, and many more.
Add Page Background Color in MS Word
In MS Word there is a special feature called Page Color in which you can add color to the pages of your document. It has a range of beautiful colors. Also, you can customize your own background color. Adding page color makes your document more attractive and beautiful.
Step 1: On the navigation menu click on Design option.
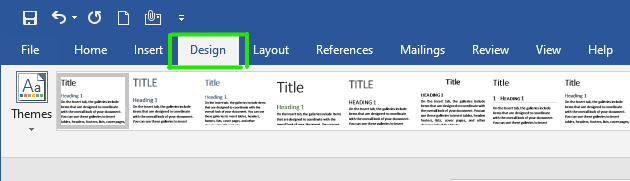
Step 2 : On the right side of the menu click on Page Color option.
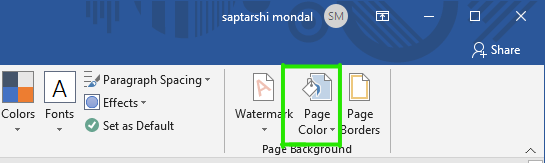
Step 3: A color panel will open. Choose your color according to your document as shown:
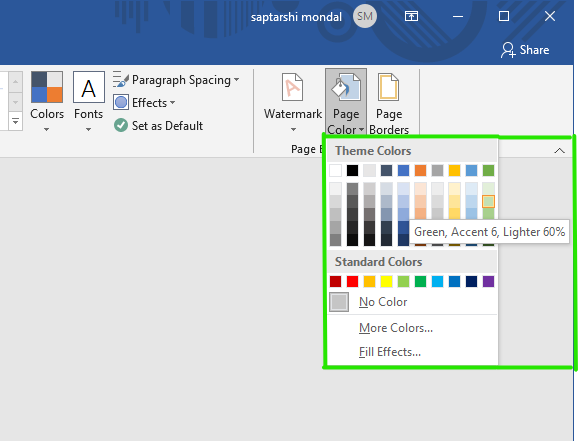
Finally, Page color will apply to your document.
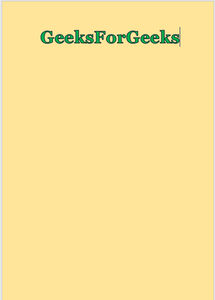
Customize Page Color
Step 1: You can also customize your own color by selecting More Color option.
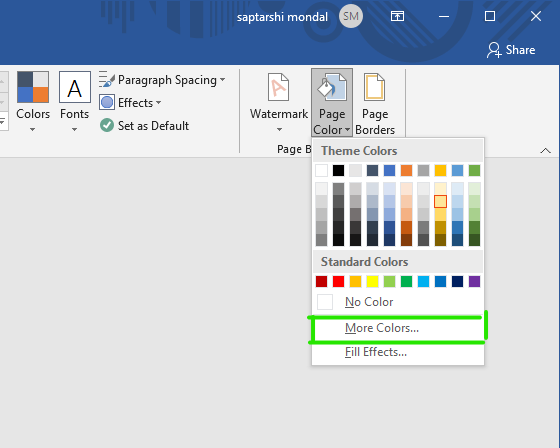
Step 2: A Color dialog box will open.
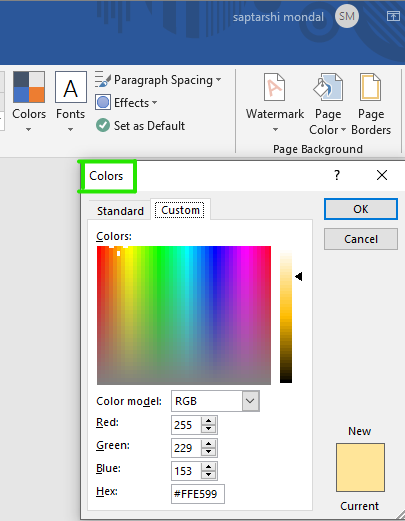
Step 3: Move the pointer according to your color as shown:
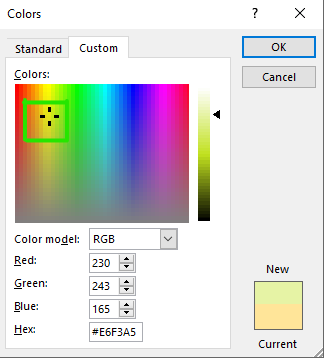
Step 4: You can also choose color from standard option as shown:
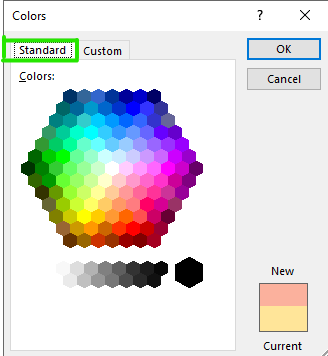
STEP 5 : After selecting color then click on OK.
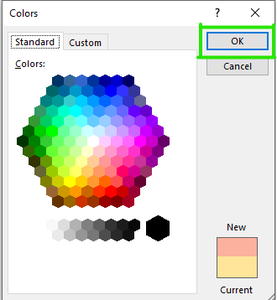
Figure 9
Finally, your customized color will be added to your document.
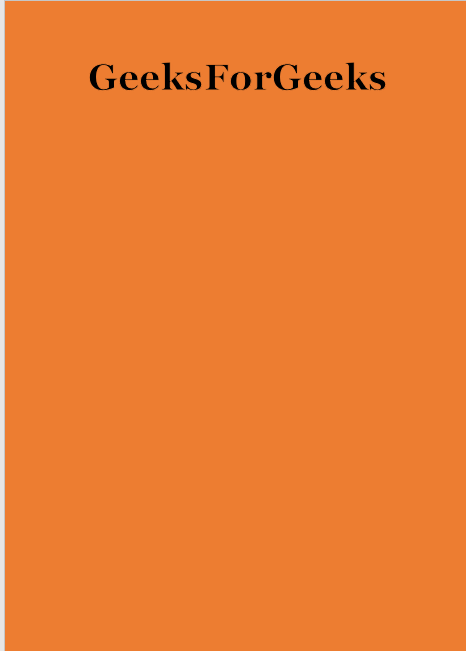
Like Article
Suggest improvement
Share your thoughts in the comments
Please Login to comment...