How to Change Color of Logcat in Android Studio?
Last Updated :
23 May, 2021
In this article, you will see how to change the color of Logcat. Before moving further let’s know about Logcat. A Logcat is a command-line tool that dumps the system log messages. Suppose you are developing an application that contains 3000 lines of code and now after running the application it crashes. Now here comes the role of Logcat. The Logcat will show why the application is crashed it will show the errors you have made and the exceptions that occurred in the application. Basically, it is used for debugging purposes. All this process is done using the Log class.
Following are the Log commands or methods that are present in the Log class:
- Log.d(“TAG”,”Debug Message”);
- Log.e(“TAG”,”Error Message”);
- Log.i(“TAG”,”Information Message”);
- Log.w(“TAG”,”Warning Message”);
- Log.v(“TAG”,”Verbose Message”);
- Log.wtf(“TAG”,”Assert Message”);
Now let’s see How to change the color of Logcat. To set the Different colors of Logcat Follow the below instructions:
Step 1: Go to the File > Settings > Editor > Color Scheme > Android Logcat. Now Unmark the checkbox “Inherit values from”
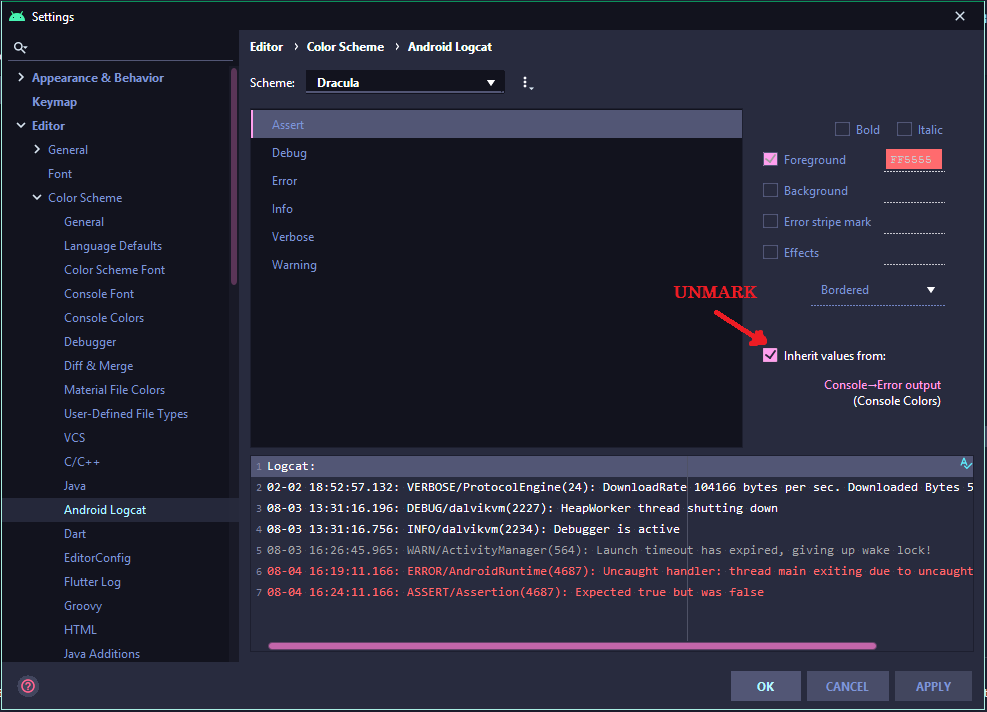
Step 2: Select the log level whose color you want to change such as. Assert, Error, Debug, etc. Select the color for that log, don’t forget to mark the Checkbox.
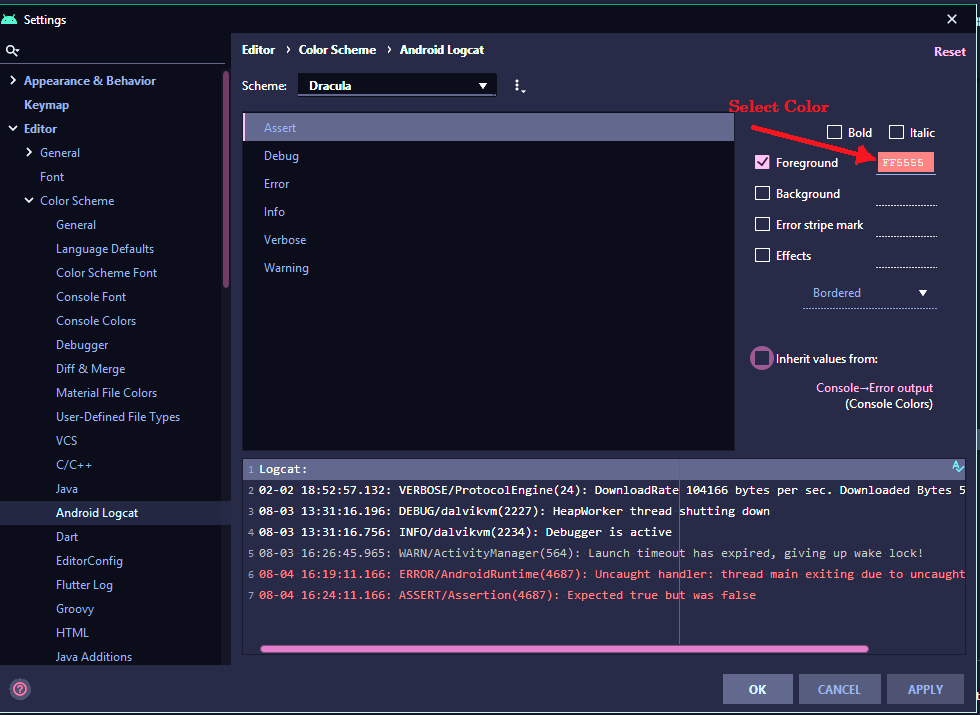
After selecting the colors, you will get output like the below screen.
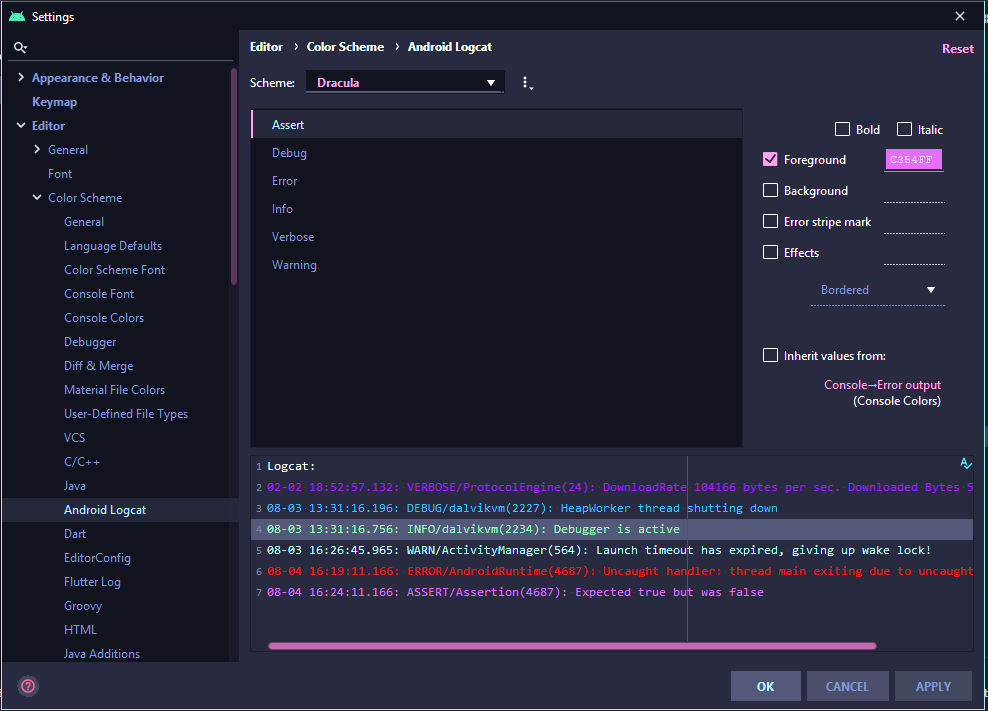
If you want to change the background color also then, Mark the Checkbox of Background and then choose any color you want. After choosing the color, you can see the output like the below screen. To apply changes, click on Apply and then OK.
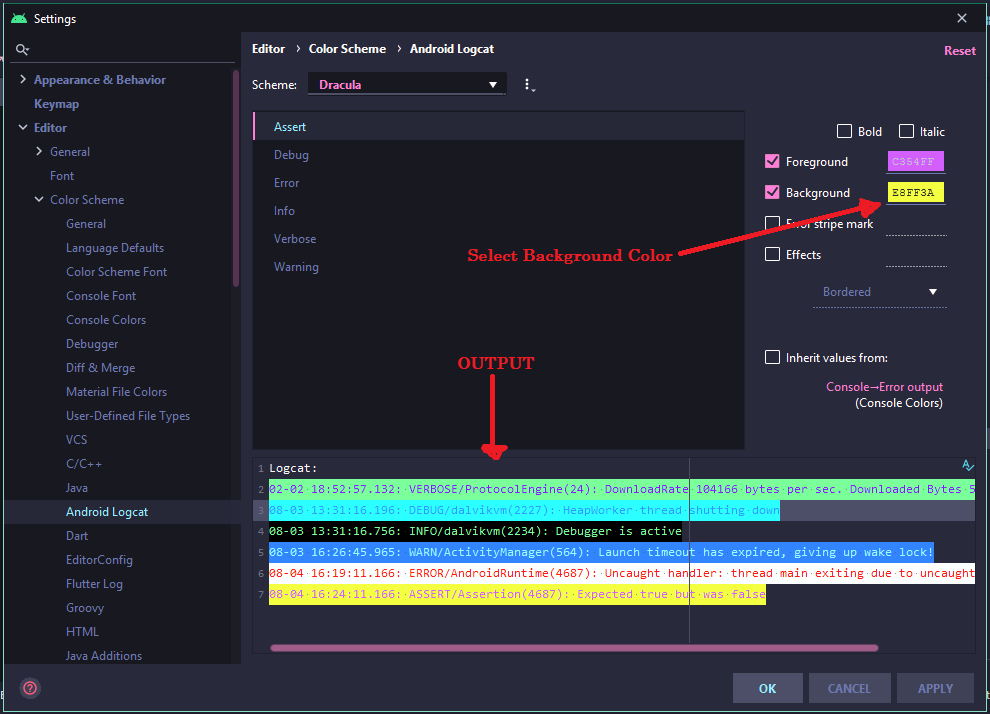
Now if you don’t want the colored logcat, you can set the colors to default. To do so, click on Reset and then APPLY, and then OK.
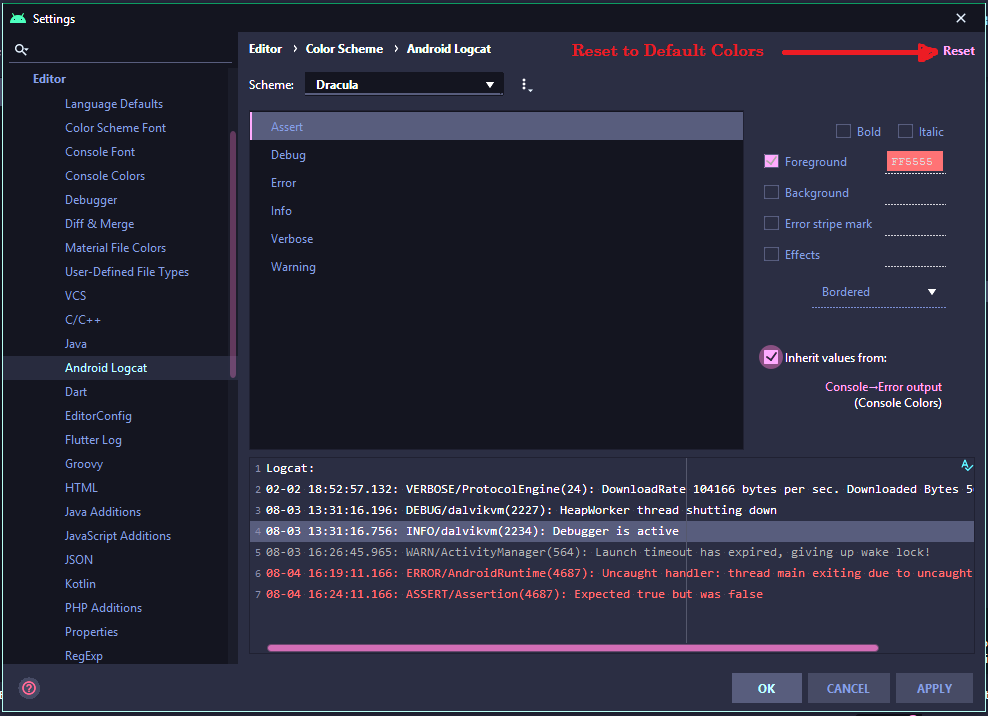
Like Article
Suggest improvement
Share your thoughts in the comments
Please Login to comment...