How to Burn Linux ISO Files?
Last Updated :
19 Feb, 2021
An ISO file also called an ISO image represents an entire optical disk like a CD or DVD as a single file. It is used to perfectly duplicate the entire contents of a disc as a single ISO file. They are usually used as a softcopy of an optical disk, as nowadays physical optical disks are being used lesser and lesser. An ISO file can also be used for backing up optical disks.
Previously, most of the software and operating systems were sold in the form of a CD/DVD, but in the digital age optical disk readers disappeared from laptops/desktops and so did the physical CDs and DVDs. The same software can now be mounted from an ISO image file which can be downloaded just like any other file.
Burning an ISO File
Here “burn” means to produce (a CD or DVD) by copying from an original or master copy. It should not be confused with its other meaning related to fire. Burning an ISO image to a physical disc or drive is done when we want to create a disc to install the software or OS on another machine or to boot a system.
In this article, we will burn a Linux (Ubuntu 20.04) ISO Image on a removable flash drive.
There are multiple ways to do it. In either, we have to format the pen-drive to make it bootable so make sure to back up its contents as they will be erased in this process.
Using Rufus
Rufus is the easiest and most convenient way of creating a bootable Linux flash drive. Also, it is open-source software (link to repo) so completely safe too.
Step 1: Download the Rufus utility from the official website
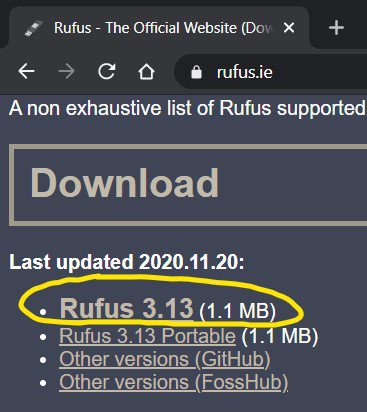
Step 2: Open the downloaded executable file and allow the elevated privileges. The application runs directly, no need to install it. Once launched, you should get a similar screen.
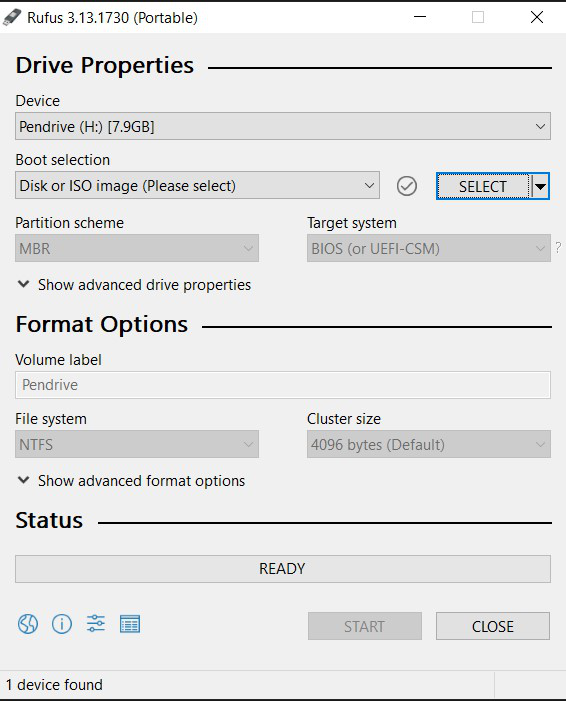
Rufus Interface
Step 3: Ensure, the correct USB flash drive is selected in the Device heading.
Step 4: Under the Boot selection heading, click on SELECT and browse for the Linux ISO file which needs to be burned. Then, you shall see a similar output.
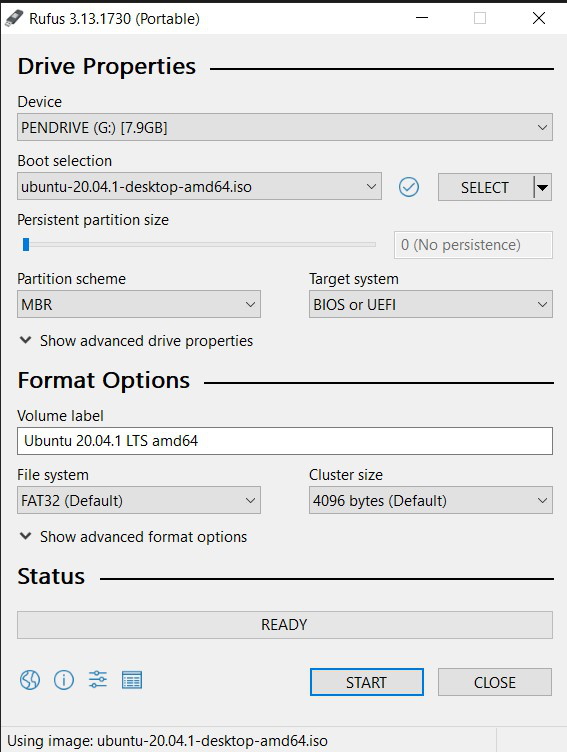
Ensure that these fields in the above image are correct as per your use case.
- Device: The pen drive which needs to be burned
- Boot selection: The ISO image which will be burned (or copied) on the flash drive.
Other options should be left as default.
Step 5: Then just click on START to begin the burning process.
- If there is a prompt to download additional files, allow that.
- In case of an “ISO Hybrid” image, select the “Write in DD Image Mode” as this will prevent any possible issues while booting.
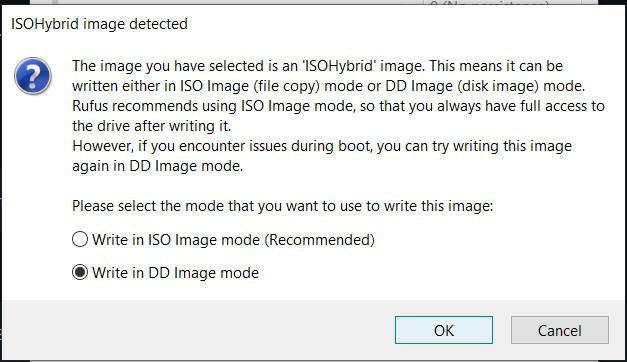
Step 6: In the following prompt with a warning about the data being Destroyed, click OK after ensuring that the correct USB drive is being formatted.
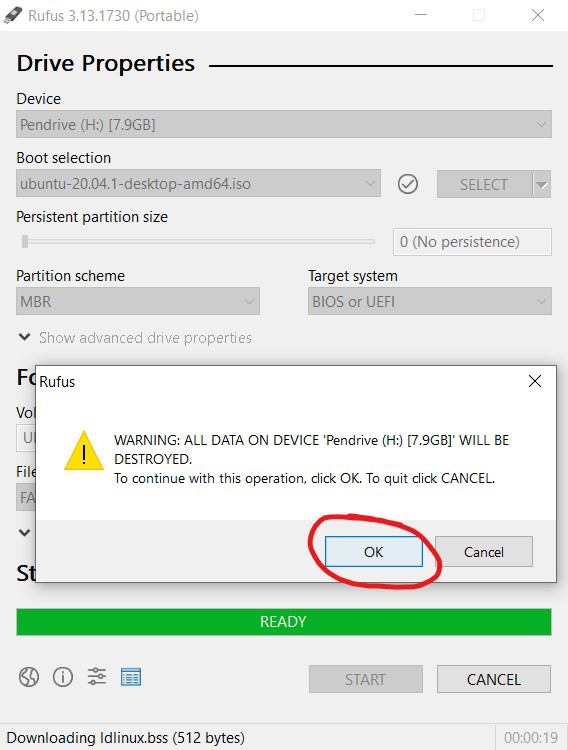
Step 7: The Image writing process will now start and will take several minutes.
Once the process is complete, the progress bar will be 100% green and show READY. Next, close the application window and the bootable drive is ready.
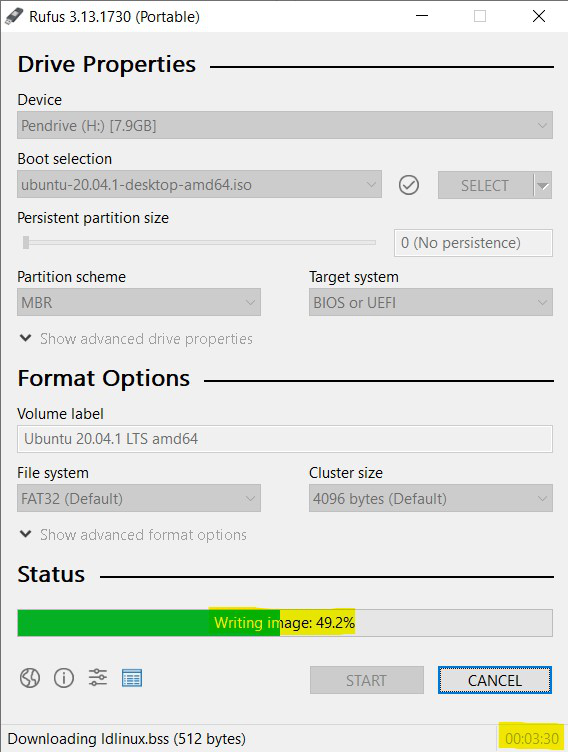
Using Balena Etcher
Balena Etcher is another such open-source (link to repo) software that can be used to Burn Linux ISO Files. However, its download size is more (100+MB) compared to Rufus (~1 MB) but has a more user-friendly UI.
Step 1: Download the portable version from the official website. This will allow us to run the application without installing it.
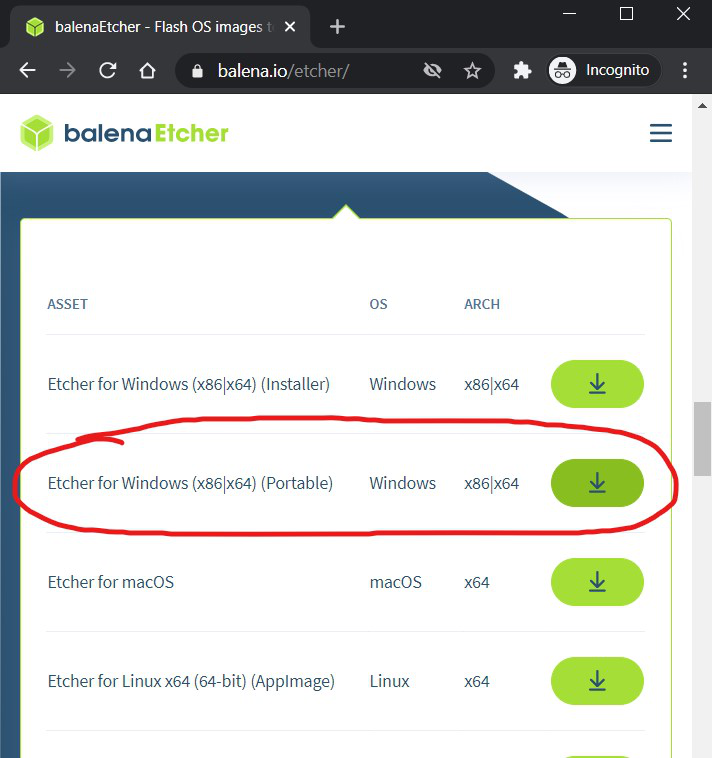
Step 2: Open the downloaded file and you should get a similar interface.
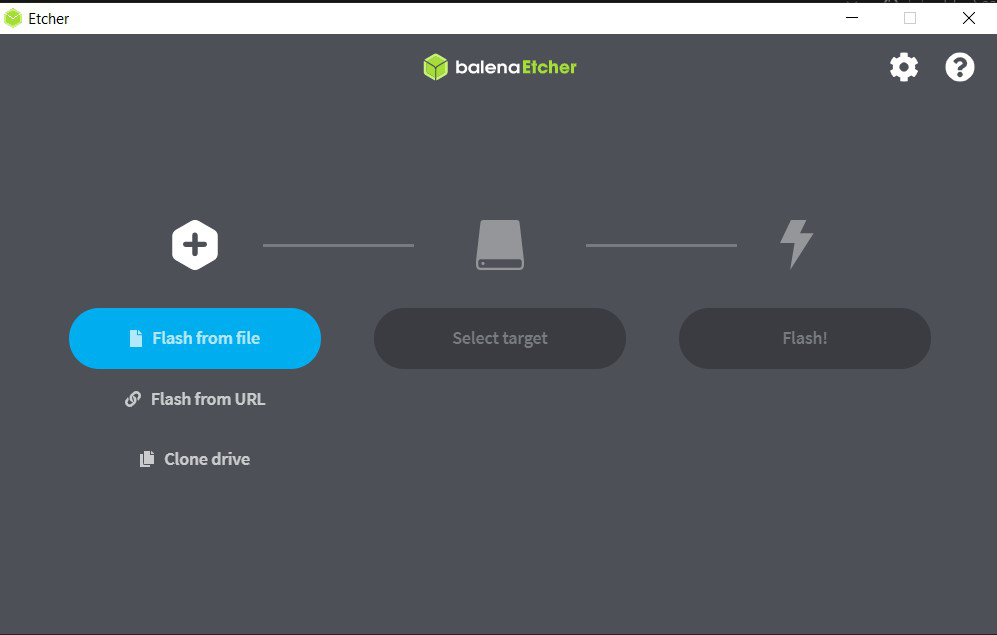
Step 3: Click on Flash from the file and then select the required Linux ISO image.
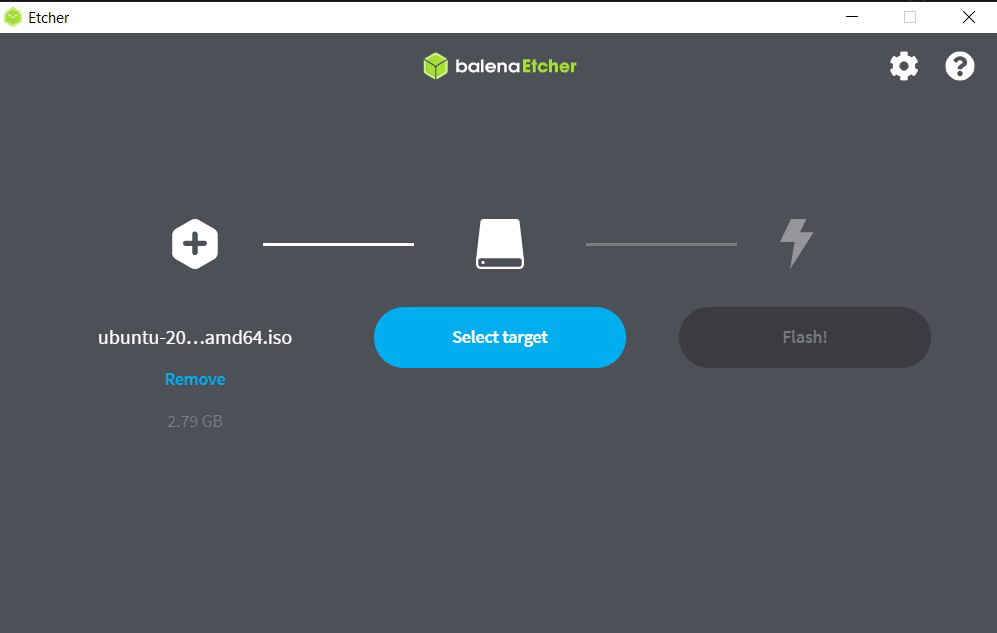
Step 4: Then click on Select target and then select the target USB flash drive. Make sure to select the correct drive here.
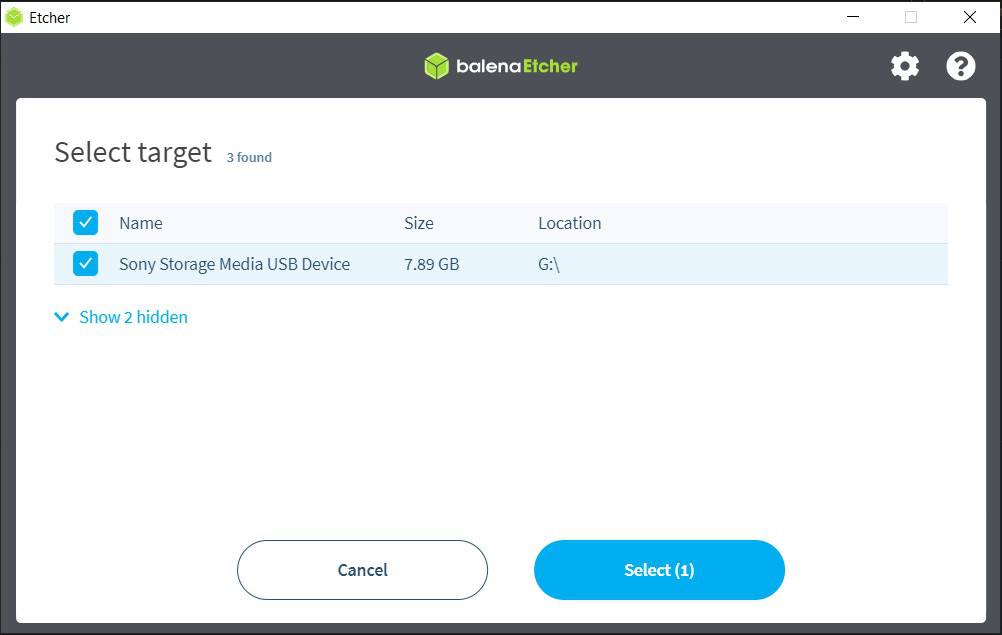
Step 5: Then click on Flash and allow for any elevated privileges and the burning process will start Immediately.
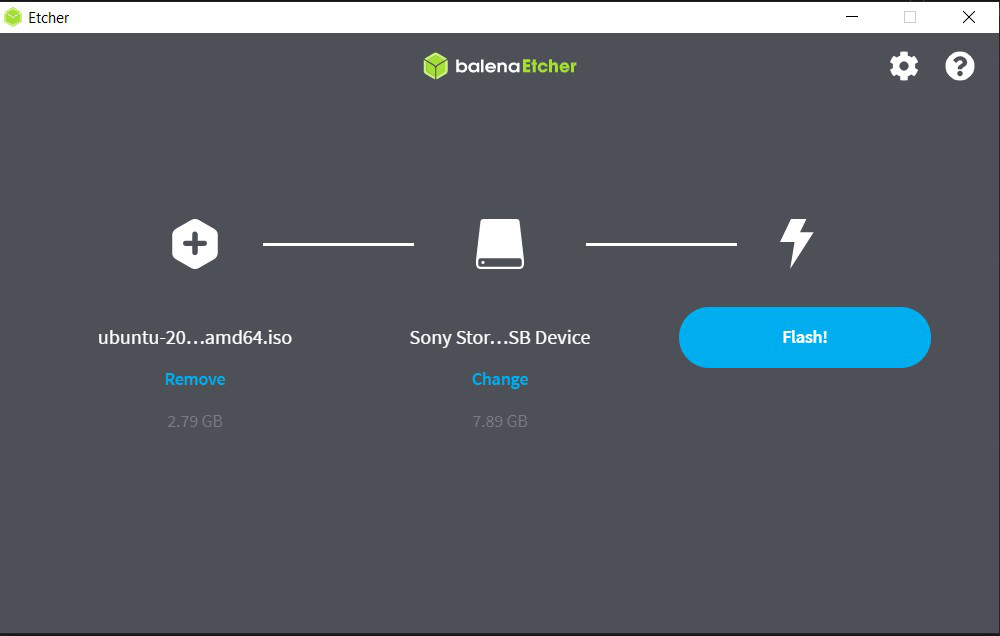
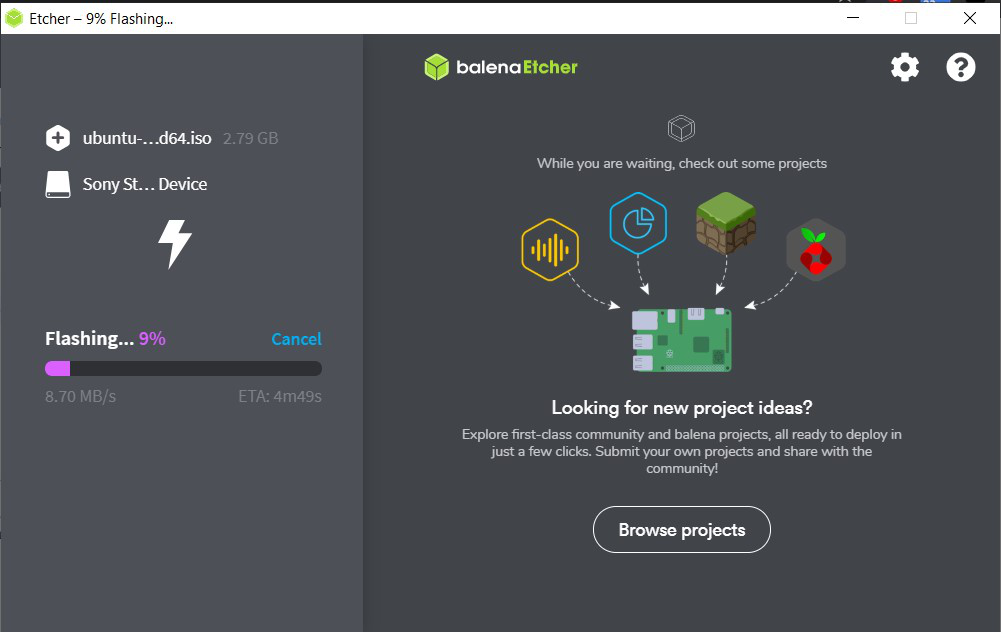
Step 6: Once the process is complete, close the application and safely remove the pen drive and the bootable USB drive with Linux ISO is ready.
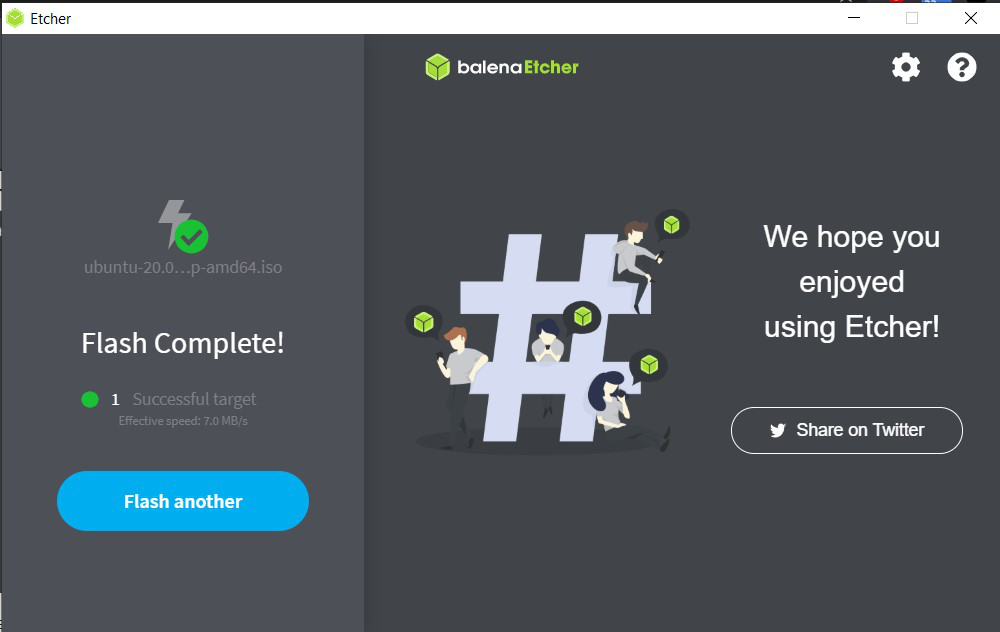
Like Article
Suggest improvement
Share your thoughts in the comments
Please Login to comment...