How to Automate Data Entry In Excel?
Last Updated :
24 Jul, 2022
This instructional exercise will show how to robotize information passages in Excel. While managing vast information, it could be almost difficult to include each datum physically. Thus, automation of information passage might be an answer to this. Our day-to-day work life will be extremely simple on the off chance that we can computerize the course of information passage. It not exclusively will save time for a client, yet additionally, will try not to type similar information over and over. Through this article, we will exhibit 2 successful ways of automating the information section in Excel. In the primary strategy, we utilize the Data Validation component to robotize the information section. Then again, in the subsequent technique, we will utilize Excel table configuration to robotize information passages.
Automate Data Entry in Excel Using Data Validation
First, we will utilize Data Validation to automate information passages in Excel. Succeeds Data Validation component has some control over what a client can enter in a specific cell or cell range. For the most part, it confines a client’s entrance. We can involve Excel Data Validation in all forms of Microsoft Excel. Utilizing this element, we can redo the constraint of the information section for a client. To outline this strategy, we will utilize the accompanying dataset.

How about we see the moves toward playing out this technique.
- In any case, select cell (B11:B15).

- Then, select the cell range (B5:B8).
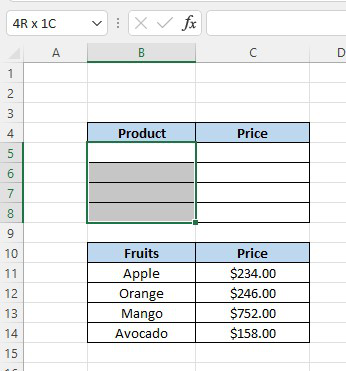
- Then, at that point, go to the Data tab.

- A short time later, from the lace, click on the Data Validation drop-down. Starting from the drop menu, select the choice Data Validation.

- Another exchange box named Data Validation will show up.

- Besides, go to the Settings tab in that discourse box. Select the choice List from the Allow drop-down menu.

- Select range from B11:B14.

- Presently, click on OK.
- In this way, we will get a drop-down symbol like the accompanying picture. It will allow us to pick information from another information range.

- From that point forward, select the cell range (C5:C8). Embed The accompanying equation in the recipe bar:
=VLOOKUP(B5,B10:C14,2,0)
- Press Ctrl + Enter to apply the recipe in every one of them chosen cells.

- Ultimately, select any natural product name starting from the drop list in cell B5.

- Thus, we will get its cost consequently in comparing cell C5.

Apply Excel Table to Automate Data Entry
In the subsequent strategy, we will apply an Excel Table to robotize the information section. Succeed tables are the most effective way to contain information. It accompanies many highlights that make information overseeing and examining more straightforward. To outline this strategy, we will utilize the accompanying dataset. The dataset contains the names of various products of the soil costs. In the last column of the dataset, we can see the Total cost, everything being equal. We will change over this information range into a table. In this way, on the off chance that we add any new record to the table, the Total sum will refresh naturally.

How about we see the moves toward using Excel tables.
- Select the whole information, right off the bat, range (B4:C9).

- Furthermore, go to the Insert Select the choice Table from the lace.

- Another discourse box named Create Table will show up.

- Thirdly, remember to check the choice ‘My table has headers’. Click on OK.

- Accordingly, we get our information range in the table arrangement.

- Presently, add another record in the table in line 8. At long last, we can see that the passage to the all-out cost in cell C10 refreshes consequently.

Like Article
Suggest improvement
Share your thoughts in the comments
Please Login to comment...