How to Add or Subtract Dates in Excel
Last Updated :
11 Sep, 2023
Adding or subtracting dates has many use cases. In many situations, we need to use that. If we want to add a few days/months/years to a project’s schedule date to reschedule the date or you want to check how long a single activity in a list of particular activities will take to complete. You can use a simple formula to add or subtract a number of days from a date, worksheet functions in Excel can be used instead for date manipulation.
How to Subtract Dates in Excel
If you have two dates in cells, for example in B2 and C2, and you want to know how many days are there between them, Excel has ways to help you find the days between two dates.
Subtract Date from Other Date Directly
In Excel, each date is actually stored as a special number. The number 1 represents March 31, 2000. So, to find the difference between two dates, you can just subtract one number from the other:
‘=C2-B2’
Using the DATEDIF Function
If you prefer a more advanced method, you can use the DATEDIF Function:
This function calculates the difference in days between the two dates. Just keep in mind that it won’t work if start date B2 is later than the end date (C2).
‘=DATEDIF(B2, C2 “d”)’

DATEDIF Function
Subtracting from Today’s Date
To find the difference between a dates in the past and today, you can use similar formulas. Replace one of the dates with the ‘TODAY()’ function.
‘=TODAY()-B2’ Or ‘=DATEDIF(A2, TODAY(),”d”) ‘
Note: This function does not work if the date you’re subtracting from is later than today.
Example: Using the DATE Function
If you want to input the dates directly into the formula, you can use the ‘DATE(year, month,day)’ function. This formula subtracts 15 August 2000 from 20th May 2023.
=DATE(2000, 8, 20) – DATE(2023, 5, 15)
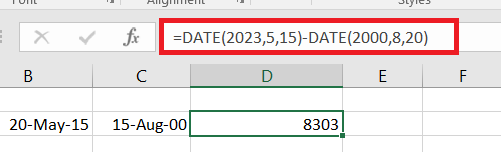
Date Function
In general, if you’re just looking to find the difference between two dates, the direct subtraction method is the simplest and most straightforward.
For complex calculations, like finding the difference in months or years, the DATEDIF function can be handy.
How to Subtract or Add Days to Date in Excel
Whether you’re working with a single date or a list of dates, Excel makes it easy to add or subtract a specific number of day using basic arithmetic operations.
Adding Days to a Date in Excel
To add a certain number of days to a date, follow this general formula:
DATE+ N days
Below are some ways to input the date:
- Use a cell reference, e.g., ‘=A2 + 10’
- Utilize the ‘DATE(year, month, day)’ function e.g., ‘=DATE(2015, 5, 6) +10 ‘
- Leverage a function result. For example, to add days to the current date, use the ‘TODAY()’ Function: =’TODAY() +10′

Adding days to date
Subtracting Days form a Date in Excel
Subtracting days form a date is just as straightforward. It’s essentially the same process as addition, but with the minus sign:
Date – N days
Here are examples of how to do this:
- ‘=A2 -10’
- ‘=DATE(2015, 5, 6) – 10’
- ‘=TODAY() -10’
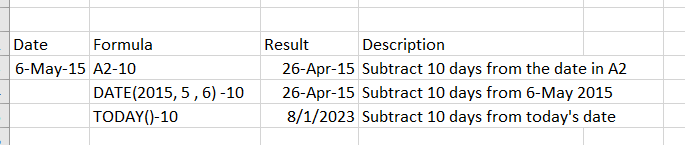
Subtract Days from date
How to Subtract Weeks to Date
When you need to adjust a date by specific number of weeks, Excel offers a simple solution. You can build upon the formulas used for adding or subtracting days, with a small modification: Just multiply the number of weeks by 7. This straightforward approach allows you to seamlessly workwith weeks in your date calculations.
=Cell – N week*7
How to Subtarct Months to Date in Excel
If you want to add or subtract a certain number of whole months to a date, you can use the DATE or EDATE function:
Example : Subtract months to a date with Excel EDATE
Excel provides a specialized function called EDATE that simplifies the process of working with dates when adding or subtracting months. This function is available in all versions of Excel form 2007:
=EDATE( start_date, months)
Arguments:
Start_date – the start date from which to count the numbers of months.
Months- the number of months to add( a positive value) or subtract (a negative value).
The following formula used on our column of dates yields exactly the same result as the DATE function in the previous example:
.png)
Using Edate()
How to Subtract Years to date in Excel
Expanding on the concept of adding months, adjusting dates by years in Excel employs a similar approach. The DATE(year, month, day)function remains your ally, with the added step of specifying the number of years to add or subtract:
‘DATE(YEAR(date) -N years, MONTH(date), DAY(date))’
Example: Subtracting Years from a Date in Excel:
‘=DATE(YEAR(A2) – 5, MONTH(A2), DAY(A2))’
This formula subtracts 5 years from the date in cell A2.
Alternatively, you can establish a universal formula by entering the number of years to add(positive number) or subtract (negative number) in a specified cell. Then, reference within the DATE function.

DATE() Function
FAQs on How to Subtract Dates in Excel
How do we subtract two dates to find the difference in days?
To Calculate the difference in days between two dates, simply subtract the earlier date from the later date. For example, if A2 consists the start date then B2 consists the end date, the formula would be : ‘B2-A2’.
How to subtract dates to find the difference in months or years?
You can use DATEDIF function to find the difference in months or years between two dates. The syntax is: ‘=DATEDIF(start_date,end_date,”m”) for months and ‘=DATEDIF(start_date, end_date,”y”)’ for years.
How to create a formula to subtract or add a dynamic number of days, months, or years to a date?
You can use cell reference to store the number of days, months, or years you want to add or subtract, and then incorporate these references into your formulas. This allow for dynamic adjustments based on changing values in those cells.
How to format the result of date subtraction to display as a specific date format?
After subtracting dates, the result may appear as a serial number. To format it as a date, select the cell(s), right click, choose “Format cells”, and select the desired data format under the Number tab.
Like Article
Suggest improvement
Share your thoughts in the comments
Please Login to comment...