How to Add Google Maps to a Website ?
Last Updated :
30 Jan, 2024
Integrating Google Maps into a website is a common and useful feature. We can use Google Maps API to add it to our website.
Follow the below steps to Add Google Maps to a Website
1. Generate/Obtain Google Maps API Key
To fetch the location data from Google Maps first we need a Google Maps API Key. It is required to authorize the collection of the data from Google Maps. These are the steps to generate a Google Maps API Key:
- Visit the Google Map section of Google Cloud Console.
- Go to the credentials section of the menu on the left sidebar.
- Click on the ‘Create Credentials’ button below the navigation bar.
- Select ‘API KEY’ to generate a new API KEY.
- Copy the key and save it for future use.
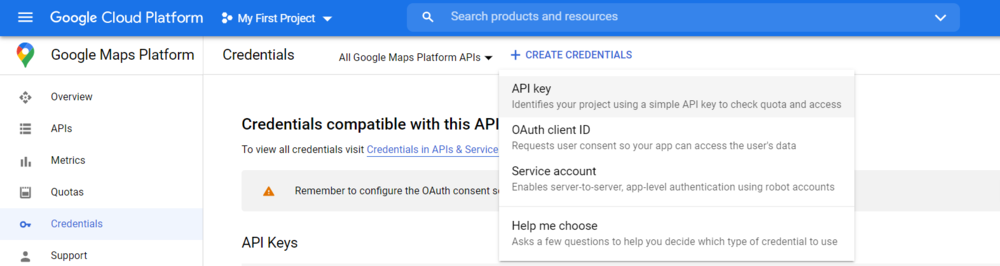
2. Create an HTML Container for the map
After the generation of API key we are going to create an HTML div. Inside that div our map will remain. We will do this in the following steps:
- Create a new HTML document.
- Inside the body section create an empty div, and give it a specific ID for styling purposes. In our example, the specific ID given is ‘map’ as it is going to contain the map.
<div id="map"></div>
3. Style the map container:
- Set the height and width of the map container in your CSS.
#map {
height: 400px; /* Adjust height as needed */
width: 100%; /* Adjust width as needed */
}
4. Add an external script by google inside the HTML document
Add the following async script inside the HTML document as it executes immediately and must be after any DOM elements used in callback. Inside the script URL put the API key we generated earlier replacing the ‘<YOUR_API_KEY>’ section.
<script src= “https://maps.googleapis.com/maps/api/js?key=<YOUR_API_KEY>&callback=initMap&libraries=&v=weekly” async> </script>
5. Write JavaScript code to bring the map inside that container
After the creation of the container we have to write the JavaScript code that actually brings the map inside the container. This is the main part where we generate the map.
- Initialize a function named initMap(). The name cannot be changed as this function name is the prebuilt indicator by Google which initializes and adds the map when the webpage loads.
- Inside that function initialize an object that contains the latitude and the longitude of the location that we are willing to show in the map.
- Create a new google.maps.Map object which takes the container element, the object which stores the center location and the zoom of the map.
6. Test your map:
- Open your HTML file in a web browser. You should see the map centered at the specified location.
Example: Below is implementation of the approach.
HTML
<!DOCTYPE html>
<html>
<head>
<style type="text/css">
/* Set the size of the div element
that contains the map */
#map {
height: 400px;
width: 400px;
}
h2 {
color: #308d46;
}
</style>
</head>
<body>
<h2>
Add Google Map on Your
Webpage: Geeksforgeeks
</h2>
<div id="map"></div>
<script src=
async>
</script>
<script>
// Initialize and add the map
function initMap() {
// The location of Geeksforgeeks office
const gfg_office = {
lat: 28.50231,
lng: 77.40548
};
// Create the map, centered at gfg_office
const map = new google.maps.Map(
document.getElementById("map"), {
// Set the zoom of the map
zoom: 17.56,
center: gfg_office,
});
}
</script>
</body>
</html>
|
Output:
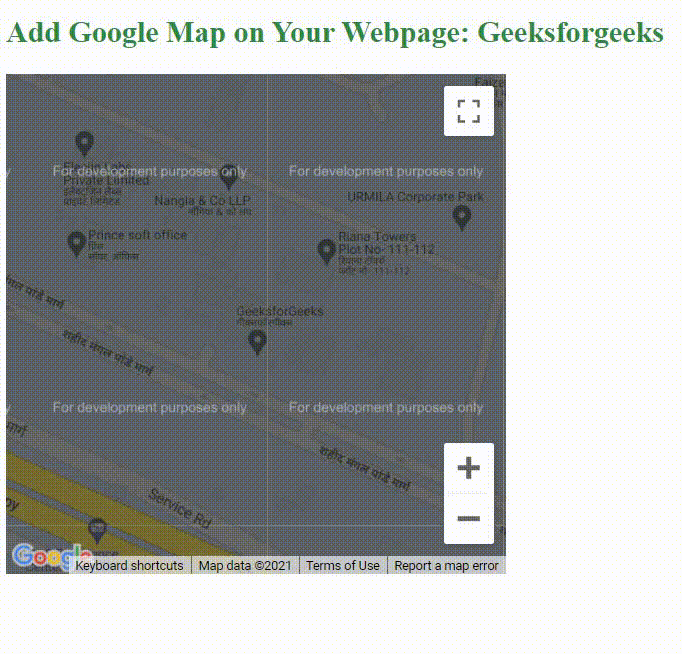
Like Article
Suggest improvement
Share your thoughts in the comments
Please Login to comment...