How to Add a Cover Page in Microsoft Word Document?
Last Updated :
21 Jul, 2021
Microsoft Word is a software tool that makes our document more attractive and beautiful with the help of different types of fonts, colors, styles, animations, 3D models, graphs, charts, page layout, and many more within a very small span of time. It is developed by the Microsoft corporations in 1983. It is the best platform for writing documents, projects, letters, notes, assignments, etc. It has special features like editing, deleting, correcting, and formatting your file in very little time. Almost it is used in all fields like business, schools, offices preferred this software to write their article, office letters, documents, etc.

Features of MS Word:
- Images: MS Word provides the inserting of various images in our document.
- Videos: We can insert videos in our document
- Fonts Styles: It has a wide range of font styles for our text.
- Colors: It also has different types of colors to make our document more attractive.
- Page number and size: You can set the size of the page of your document
- WordArt: It provides various writing styles for our documents.
- Tables: Tables in MS Word are used to represent data in Tabular form
- Graph and Charts: These are used to represent statistical data
- Animations and Designs: MS Word allows the creation of Animations and designs as per user needs
- Page border/color: MS Word allows adding borders and colors to pages.
What is a cover page in MS Word?
Microsoft Word has a special feature called a cover page. The cover page represents the main highlighted part of your document that contains the document title, pictures, company logo, or information about the document file, etc. It is the first thing when a reader will see it. Cover pages make your document more attractive. Adding a cover page is a great way to represent your document in an official manner. So you should add a cover page to your document.
You can also add project images as a background of your cover page and many more. Microsoft Word has a large number of different pre-designed cover pages available in MS Word.
Steps to Add Cover Page in MS Word:
Step 1: On the navigation menu select the insert option.

Step 2: Select the cover page from the left side of the navigation menu as shown:

Step 3: A cover page menu will open where you can select different types of cover pages for your document.

Step 4: Now select cover page format as per your choice or requirement.
Some different types of cover pages are:



Step 5: You can also select more cover pages from office.com as shown:

Finally, the cover page is added to the document.
Steps to Remove Cover Page in MS Word:
Step 1: On the navigation menu select the insert option.

Step 2: Select cover page from the left side of the navigation menu.

Step 3: Now click on the remove current cover page option as shown:
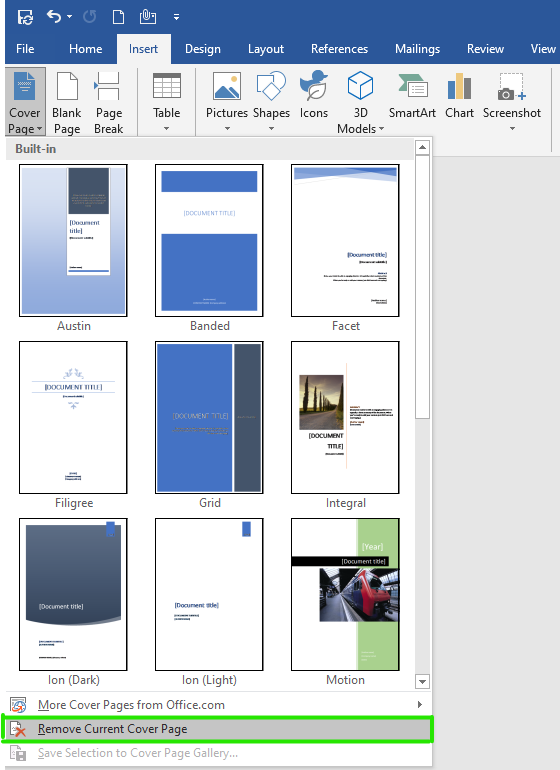
Finally, the cover page will be removed from your document.
Like Article
Suggest improvement
Share your thoughts in the comments
Please Login to comment...