How to Abort a Command Execution in Command Prompt?
Last Updated :
22 Dec, 2023
Command Prompt is an interpreter that helps us to execute various commands and functions. It helps perform tasks, troubleshoot issues, and manage files more efficiently.
But what if the command prompt gets stuck while executing a command? In that case, several questions might come to your mind like, ” How to get out of it?”, “Do I need to close the prompt?”, “Can I continue from the same place where I left?”
We will find these answers in this article. We will find out if we can kill a currently running process, and shortcut key to end the process. Also, we will discuss a few FAQs at the end.
How to Stop Command Execution in CMD?
Despite of old method to kill commands in Windows via Task Manager, Try cmd commands to terminate unresponsive programs and problematic processes in Windows immediately! Taskkill command is used to stop command execution in Command Prompt. This command allows the forceful termination of specific processes in the Windows command prompt and continues from the same place where we left off.
Here, we have classified different ways by which you can kill task execution in cmd. To end a command execution in the command prompt, you can consider the following ways:
Method 1: Stop Command Execution Using Shortcut key
First, open the command prompt, and execute the below mentioned command:
npm install bootstrap
To terminate this command execution instantly, use the following shortcut to end cmd process.
CTRL + C
or
Ctrl+ Pause/break
After you press the button a message will appear whether you want to terminate this batch job (Y/N)? i.e. ‘Yes’ or ‘No’ as shown below:

Type ‘Y’ and hit “Enter” to terminate the process.
What if You Type ‘N’?
The Command will continue to execute if we type ‘N’ when prompted. Take a look at the below image where we run the below command:
npm start
Then we hit Ctrl+C to terminate the execution. When prompted for confirmation, we type in ‘N’ as shown below:

As you can see, after typing ‘N’, the command continued its execution and completed it.
Method 2: Stop Command Execution Using Process_Name
If you want to end cmd process using the Process_Name i.e. Image_Name, you can also do that. To terminate the currently running process using process name, use the following shortcut to end cmd process.
Step 1: First list all the currently running processes using the following command.
tasklist | more

Note: If you find a huge list of currently running processes, press CTRL + C to execute the second command in next line.
Step 2: Now type the following command to force quit command.
taskkill /IM "process name" /F
or
taskkill /F /IM "process_name"
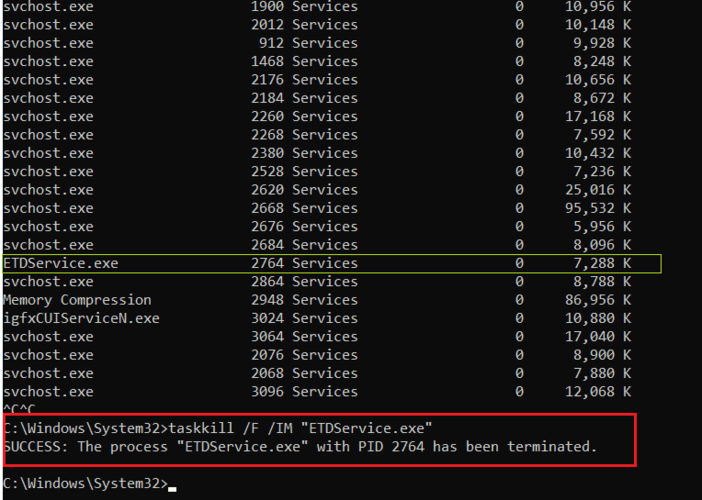
Let’s understand a little about each term in this command:
- taskkill: This is the main command to terminate or end running processes.
- /IM: Stands for “Image Name.”
- “<process name>”: Replace this with the actual name of the process you want to terminate enclosed in double quotation marks.
- /F: Stands for “Force.” i.e. to ensure that the process is forcefully terminated.
Method 3: Stop Command Execution Using PID_Number
For those who want to end cmd process using the PID_Number, you can do that as well. To terminate the currently running process using process name, use the following shortcut to end cmd process.
taskkill /PID <PID_Number>
or
taskkill /F /PID pid_number

Note: Some processes need F i.e. forcefull instruction to be terminated, In that case use taskkill /F /PID pid_number command to terminate that process immediately.
Find Out More Taskkill Commands!
To find out more task kill commands you use a ‘taskkill /?’ command. The ‘taskkill /?’ command is used to provide a quick reference for the various options and syntax available for terminating processes from the command line.

Conclusion
We hope these commands prove helpful to you. Command Prompt offers methods to stop command execution. The shortcut keys CTRL + C or Ctrl + Pause/Break help terminate processes instantly, while the taskkill command allows stopping by process name or PID. Understanding these commands is important to avoid the system falling into trouble. It helps to efficiently manage and troubleshoot tasks in Command Prompt.
Also Read
FAQs: Abort a Command Execution in CMD
1. How to see all currently running processes in cmd?
The command “tasklist | more” in Windows is used to list all currently running processes using the Tasklist command. The addition of “| more” allows the user to view the process list one screen at a time, making it more manageable and allowing for easier navigation through the command prompt output.
2. How do you stop a command in cmd?
Task manager is a traditional way to terminate a process. We can do the same using cmd command.
- Enter command “tasklist | more” to list all running process with its Process Name and PID Number.
- Now, you can terminate the process either using
- Process Name – Command [ taskkill /IM “process name” /F ]
- PID Number – Command [ taskkill /F /PID pid_number ]
3. What is the shortcut to end process in cmd?
Shortcut key to end a process in cmd is CTRL + C and Ctrl + Pause/Break
Like Article
Suggest improvement
Share your thoughts in the comments
Please Login to comment...