Format Dashboard Layout in Tableau
Last Updated :
22 Oct, 2020
In this article, we will learn how to format the dashboard layout in tableau. For this first look into two terms :
- Tableau: Tableau is a very powerful data visualization tool that can be used by data analysts, scientists, statisticians, etc. to visualize the data and get a clear opinion based on the data analysis. Tableau is very famous as it can take in data and produce the required data visualization output in a very short time.
- Dashboard: A dashboard could also be a set of several views, letting you compare a selection of data simultaneously. For example, if you’ve got a group of views that you simply review a day, you’ll create a dashboard that displays all the views directly, instead of navigating to separate worksheets. Like worksheets, you access dashboards from tabs at the lowest of a workbook. Data in sheets and dashboards are connected; once you modify a sheet, any dashboards containing it change, and therefore the other way around. Both sheets and dashboards update with the newest available data from the info source.
Dataset used in the given examples is Dataset.
For this we have to follow some steps :
Open the Tableau tool and connect a dataset into it. Drag and drop the one sheet of the connected dataset. Click on sheet1 to open the tableau worksheet. On clicking Sheet1 you will get whole dataset attributes on the left side and a worksheet for work. To create a dashboard you have to form at least one worksheet of any information with any features like crosstab, maps, charts, graphs, etc. For this you have to follow some steps :
- Ready with the sheets and work for the dashboard.
- Click on the square+ sign to open a new dashboard.
- Drag and drop the sheets according to your choice.
- Add some modifications (optional).
To format the dashboard layout one can apply different modifications for a better look.
Example 1: In this example, we simply show the different sizes for the dashboard.
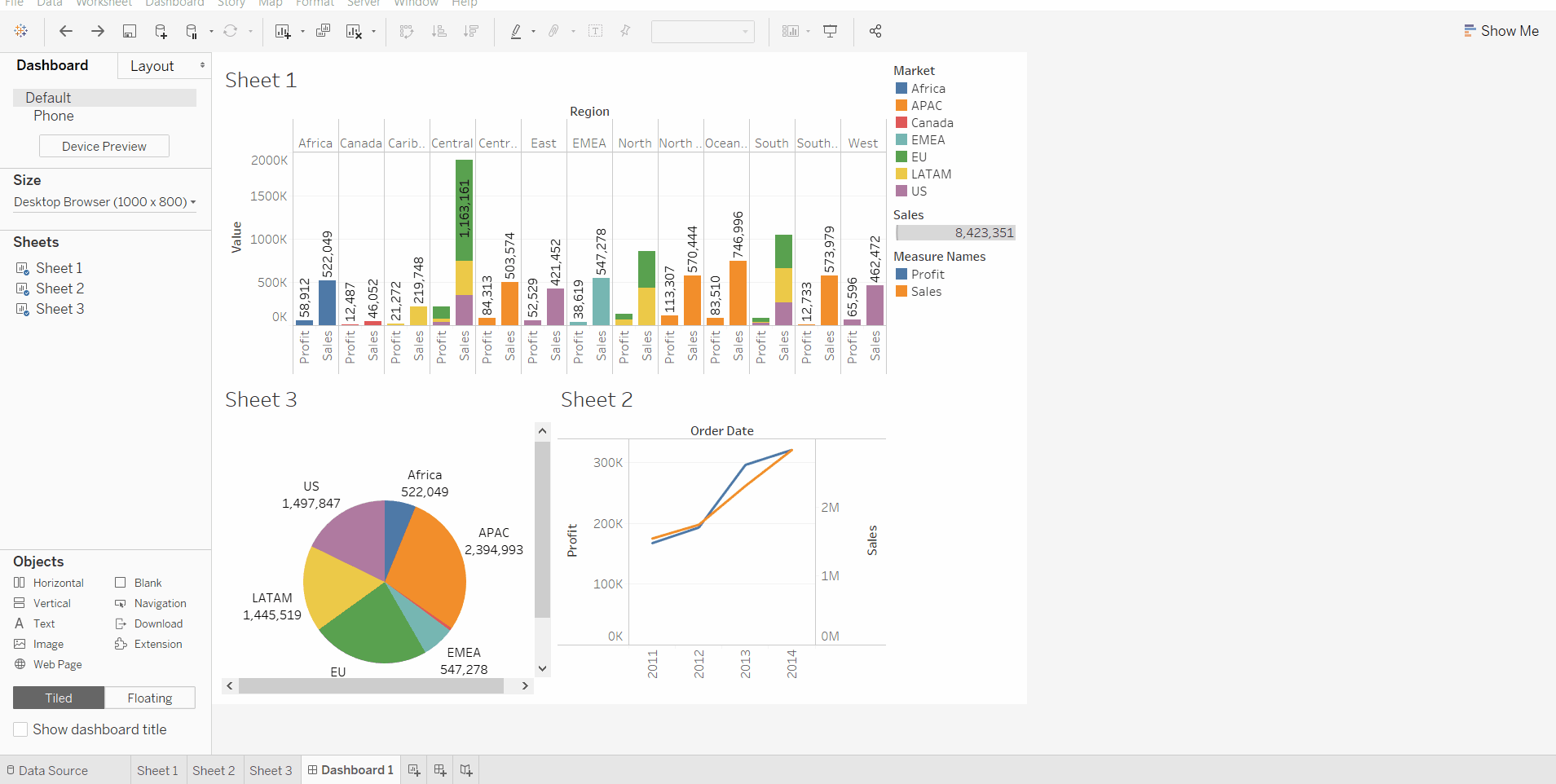
Example 2: In this example, we will show how to layout the different features like floating, size, background and border for different sheets.
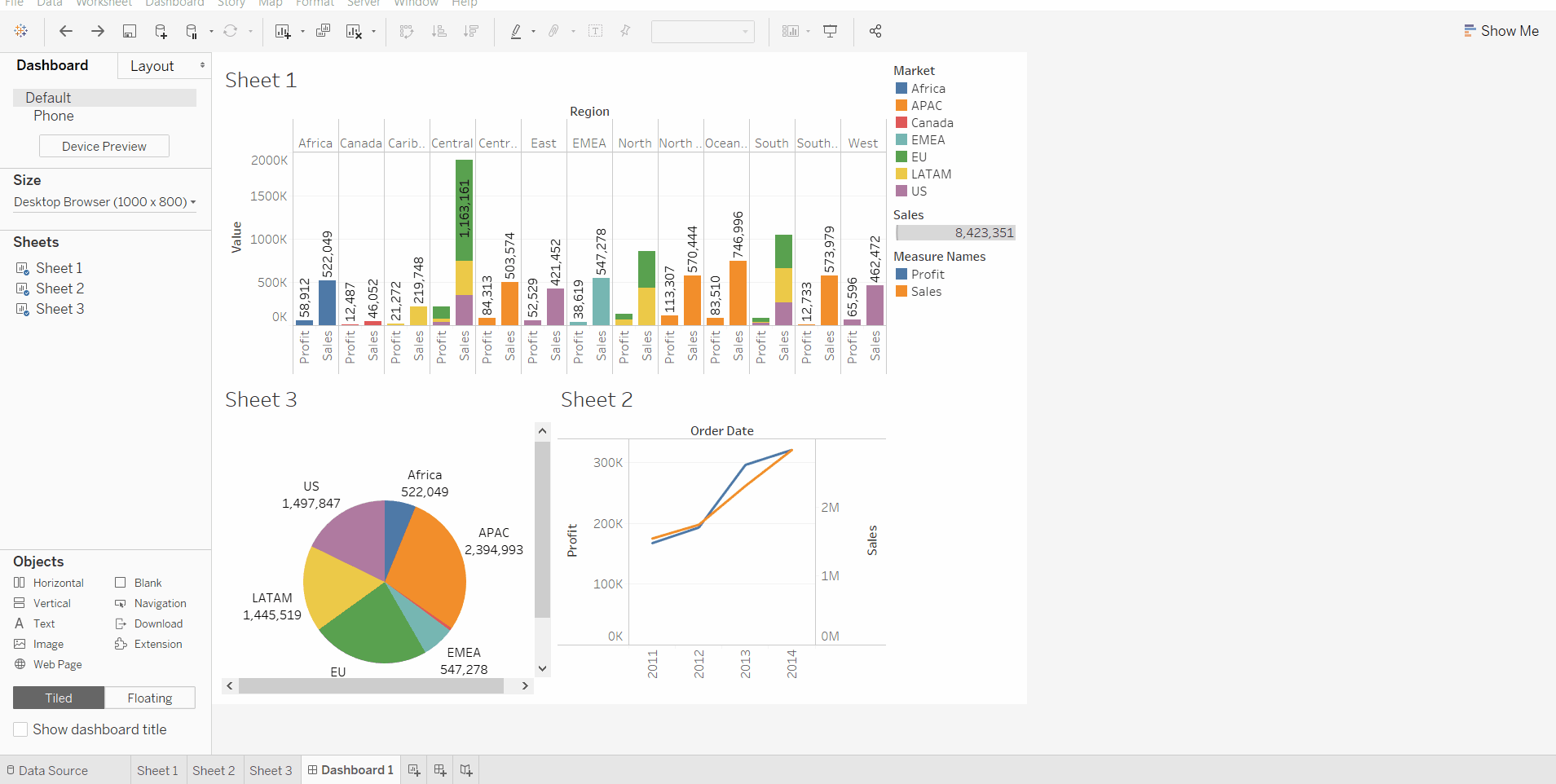
Example 3: This example is similar to above example 2 but with some extra features and their uses for a better look.

Like Article
Suggest improvement
Share your thoughts in the comments
Please Login to comment...