Docker – EXPOSE Instruction
Last Updated :
23 Apr, 2024
The EXPOSE instruction exposes a particular port with a specified protocol inside a Docker Container. In the simplest terms, the EXPOSE instruction tells Docker to get all the information required during the runtime from a specified port. These ports can be either TCP or UDP, but it’s TCP by default. It is also important to understand that the EXPOSE instruction only acts as an information platform (like Documentation) between the creator of the Docker image and the individual running the Container. Some points to be noted are:
- It can use TCP or UDP protocol to expose the port.
- The default protocol is TCP if no other protocol is specified.
- It does not map ports on the host machine.
- It can be overridden using the publish flag (-p) while starting a Container.
What is the difference between “expose” and “publish” in Docker?
| Feature |
Expose |
Publish |
| Purpose |
Specifies ports exposed from the container to the container network |
Maps container ports to specific host ports for external access |
| Usage |
Exposes ports within the container network for inter-container communication |
Maps container ports to host ports for external access |
| Scope |
Limited to the container network |
Allows access from outside the container network |
| Configuration |
Defined in Dockerfile using EXPOSE directive |
Defined at runtime with -p or –publish option |
| Visibility |
Ports are visible to other containers in the same network |
Ports can be accessed from the host machine and external systems |
What Is a Port?
A port is a fundamental element of networking that facilitates communication between different processes or services on a computer or networked device. It acts as a communication endpoint, allowing data to be sent and received across a network. Ports are identified by numeric values and are used to address specific services or applications running on a device. They enable the establishment of connections between clients and servers, enabling the exchange of data. For further insight into ports and their significance in networking, please refer to the following link
The syntax to EXPOSE the ports by specifying a protocol is:
Syntax: EXPOSE <port>/<protocol>
In this article, we are going to discuss some practical examples of how to use EXPOSE instruction in your Dockerfile and overriding it using the publish flag while starting a Docker Container.
What Is Docker Expose Port?
Docker “expose” port is a way to specify which ports within a Docker container should be accessible to other containers or the host system. It does not actually publish the ports to the host system or make them accessible outside the container. Instead, it serves as a documentation mechanism to indicate which ports are intended to be used for communication between Docker containers.
- EXPOSE 80/tcp
- EXPOSE 80/udp
Publishing and EXPOSE Docker Ports
Follow the below steps to implement the EXPOSE instruction in a docker container:
Step 1: Exposing Ports
Exposing Ports in Dockerfile: Ports can be exposed within a Dockerfile using the EXPOSE instruction. This instruction informs Docker that the container listens on the specified network ports at runtime. However, it does not actually publish the port
Let’s create a Dockerfile with two EXPOSE Instructions, one with TCP protocol and the other with UDP protocol.
Example:
FROM ubuntu:latest
EXPOSE 80/tcp
EXPOSE 80/udp
Step 2: Build the Docker Image with Expose ommand
To build the Docker Image using the above Dockerfile, you can use the Docker Build command.
sudo docker build -t expose-demo .
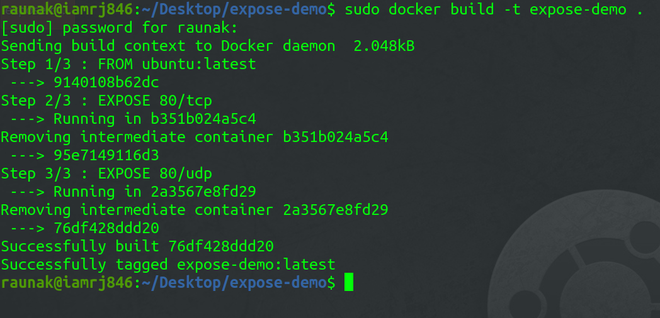
Step 3: Running the Docker Container
To run the Docker Container, you can use the Docker run command.
sudo docker run -it expose-demo bash

Step 4: Verify the Ports
To verify the ports exposed, you can use the Docker inspect command.
sudo docker image inspect --format='' expose-demo
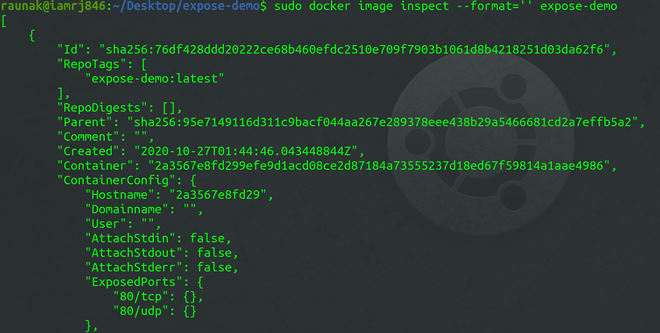
In the above screenshot, you can see the ExposedPorts object contains two exposed ports that we have specified in the Dockerfile.
Step 5: Publish ports when creating a Docker container
To publish all the exposed ports, you can use the -p flag.
sudo docker run -P -d expose-demo

Step 6: Viewing the exposed ports
You can just the list containers to check the published ports using the following command. But make sure that the Container is running.
sudo docker start <container-id>
sudo docker container ls

What is the Docker Command to Expose Multiple Ports
To expose multiple ports in a Dockerfile, you can use the EXPOSE instruction followed by the port numbers and their corresponding protocols. Here’s an example:
FROM ubuntu:latest
EXPOSE 80/tcp
EXPOSE 80/udp
This Dockerfile starts with the ubuntu:latest base image. It then exposes two ports, 80/tcp and 80/udp, using the EXPOSE instruction.
EXPOSE 80/tcp: This instruction exposes port 80 on the container for TCP traffic.EXPOSE 80/udp: This instruction exposes port 80 on the container for UDP traffic.
Conclusion
To conclude, in this article, we discussed how to use the EXPOSE instruction inside a Dockerfile to expose ports of a Container using a specified protocol and use -p flag to publish the ports.
What does Docker expose do? – FAQ’s
What does Docker expose do?
The EXPOSE instruction in Dockerfile informs Docker that the container listens on specific ports at runtime. However, it doesn’t actually publish the ports or make them accessible from outside the container.
How to expose Docker IP?
To expose the Docker IP address externally, you need to bind container ports to host ports using the -p flag when running the container. Additionally, Docker provides a default bridge network that allows containers to communicate with each other using their IP addresses.
What is 0.0 0.0 in Docker?
In Docker, 0.0.0.0 represents all available IPv4 addresses on the host machine. When used in port binding (-p) configurations, it makes the container’s port accessible from any network interface on the host.
How to connect 2 Docker containers?
To connect two Docker containers, you can use Docker’s built-in networking feature. Simply create a custom network using docker network create, and then launch both containers within the same network using the --network flag in the docker run command.
How to see all docker ports?
To see all Docker ports mapped to containers, you can use the command docker ps and look at the “PORTS” column, which displays the port mappings between the host and containers. Alternatively, you can run docker port <container_name_or_id> to see the port mappings for a specific container.
Like Article
Suggest improvement
Share your thoughts in the comments
Please Login to comment...