The article talks about how to run multi-container applications using a single command. Docker Compose is a tool for defining and running multi-container Docker applications. With Compose, you can configure a file (YAML file) to configure your docker containers. Then Once you configured the Yaml file with a single command, you create and start all the services (containers) from your configuration.
Let’s say we have a simple application having two components, a flask app and a Redis database. I will go by running the complete application with and without using the docker-compose tool, which would give your major use of this compose tool.
What Is Docker Compose And How Does It Work?
Docker Compose is a software containerized tool developed to orchestrate the definitions and running of multi-container docker applications using single commands. It reads the definitions of the multiple containers from the single Configuration Yaml file and performs the orchestration with single-line commands making easy usage for developers.
It facilitates the management of complex applications allowing the users to specify the services, networks, and docker volumes required for the application. In the configuration yaml file developers can specify the parameters for each service including the docker images, environmental variables, ports, and dependencies. Docker compose provides security to the application by encapsulating the entire application setup in the Compose file providing consistency across different development environments making it easy to share and reproduce the applicable reliably.
Creating a Working Environment For The Project
Step 1: Create a directory gfg_docker_compose that holds the our project
$ mkdir gfg_docker_compose
Step 2: Move to that directory making as your working directory by running the following command.
$ cd gfg_docker_compose
Step 3: Create the requirements.txt file
$ touch requirements.txt
Step 4: Copy the below provided code in that requirements.txt file.
flask
redis
Step 5: Create the file app.py . It will used to have the code for our flask app
$ touch app.py
Step 6: Now the Copy the below code to app.py
from flask import Flask, request, json
from redis import Redis
# initializing a new flask app
app = Flask(__name__)
# initializing a new redis database
# Hostname will be same as the redis service name
# in the docker compose configuration
redis = Redis(host ="localhost", db = 0, socket_timeout = 5,
charset ="utf-8", decode_responses = True)
# Our app has a single route allowing two methods POST and GET.
@app.route('/', methods =['POST', 'GET'])
def animals():
if request.method == 'POST':
# Take the name of the animal
name = request.json['name']
# push the name to the end of animals list in the redis db
redis.rpush('animals', {'name': name})
# return a success
return jsonify({'status': 'success'})
if request.method == 'GET':
# return complete list of names from animals
return jsonify(redis.lrange('animals', 0, -1))
Explanation Of The Containerized Application
Here we are simply accepting two methods GET and POST requests for `/` route. When ever a POST request is done with the name, the name is added at the end of the animals list. For GET request we will return the list of names from animals list.
Step 7: Create the Dockerfile named file.
$ touch Dockerfile
Step 8: Now try to copy the below code to that created Dockerfile.
# Pulling the base image
FROM python:3.7.0-alpine3.8
# Creating a folder and moving into it
WORKDIR /usr/src/app
# Copying the dependency list
COPY requirements.txt ./
# Installing the python dependencies
RUN pip install --no-cache-dir -r requirements.txt
# Copying the flask code into the container
COPY . .
ENV FLASK_APP=app.py
EXPOSE 5000
# Starting the server
CMD flask run --host=0.0.0.0
Explanation Of The Dockerfile
Through configured definition of the Dockerfile we will start with the base image python:3.7.0-alpine3.8. We will copy the requirements.txt file and install all our flask app dependencies. Then we would copy the app.py file into the container and finally run the flask app.
And Now we ready with the docker application. Firstly let’s see running the docker application without docker-compose and then docker-compose tool so that you can understand the performance of docker compose efficiently.
Deploying Docker Application Without Docker Compose Tool
To deploy and use this application without docker compose tool would be tedious for a multi-container application. As you need to remember the complete configuration and usage whenever you run the application. Let’s see how it is normally deployed and run without the compose tool.Till Now we have created the application file such as requirements.txt , app.py and Dockerfile in the gfg_docker_compose directory.
Step 1: Fristly In this Approach we will run and start our redis server container with docker run command as shown below:
$ docker run --name=redis redis:4.0.11-alpine
Step 2: From the following practical screenshot, you can see the software packages of redis version4.0.11 with alpine image is getting downloaded extracting docker hub and after starting the redis server.
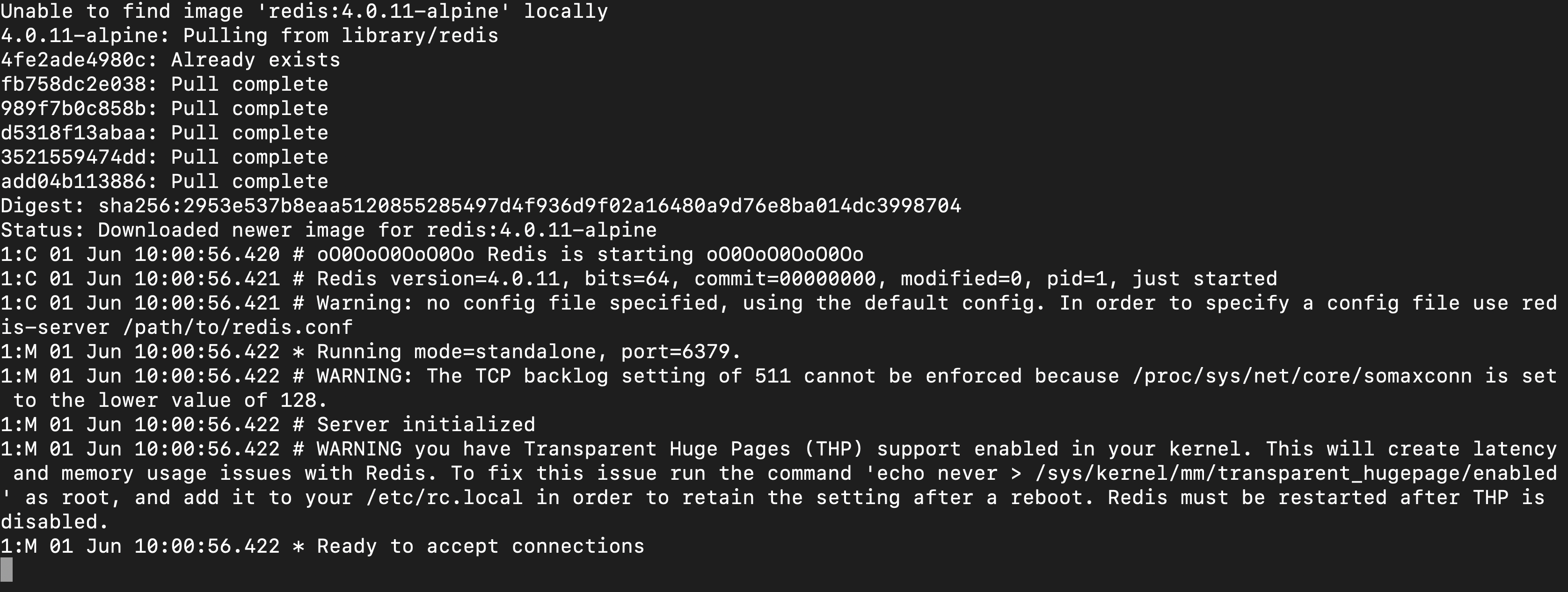
Step 3: Now our redis has started so you should take it’s container IP address
gfg_docker_compose/ $ docker inspect --format='{{range .NetworkSettings.Networks}}{{.IPAddress}}{{end}}' redis

- This gives you a IP address which you need to put it to the host parameter in the app.py.
- Now the line looks like in app.py
redis = Redis(host="IPAddress", db=0, socket_timeout=5,
charset="utf-8", decode_responses=True)
where IPAddress is the IP address you get from the redis container.
Step 4: Build the flask application
$ docker build -t gfg/flask-app .

Step 5: Wait for some time, till the application image has built. Now we will start our flask app container as well.
Step 6: Open a new terminal tab and run the below command
$ docker run -p 5000:5000 gfg/flask-app

Step 7: So using that command we will pull the gfg/flask-app which we have built earlier and run our flask app container. Also, -p is used to map the port 5000 from container to the host.
Step 8: Finally when you route to the flask app on a browser you should see something like this.

Deploying Docker Application With Docker Compose Tool
On Using docker-compose tool the setup process for multi-containered docker applications will become so easy. The Simple idea behind this is, we will write the complete container configuration in a YAML file called docker-compose.yml file and then with simple commands we can start and stop these applications. This method will also help us to share our docker applications easily to other developers, by simply sharing the docker-compose file with the project.
Step 1: Firstly create the docker-compose.yml file.
$ touch docker-compose.yml
- Till now we are having the created files such as app.py , requirements.txt, Dockerfile and Docker-compose.yml file in the gfg_docker_compose working directory. The project tree is listed here:
gfg_docker_compose
--->> app.py
--->> requirements.txt
--->> Dockerfile
--->> docker-compose.yml
Step 2: Now copy the below YAML code to docker-compose.yml file.
version: '3'
services:
app:
build: .
image: gfg/flask-app
environment:
- FLASK_ENV=development
ports:
- 5000:5000
redis:
image: redis:4.0.11-alpine
Explanation Of Docker Compose File With Its Terminologies
The following are the keywords specified in the above configured Docker Compose File:
- version: states the version of docker-compose to use, here we are using version 3
- services: holds all our application services (container) configurations.
- app: We have named our flask app as app service, feel free to give it any other name you want.
- build: relative path to the Dockerfile
- image: name of the final docker application image
- environment: list of environment variables
- ports: list of ports to be mapped from the container to the host machine
- redis: name of our redis service
- image: name of the image.
NOTE: Service names app and redis are also the hostname for the services(containers) we run because docker-compose automatically creates a network and adds our containers to that network so every container can recognize other containers by their service name as hostname within that network. So this is the reason we will keep the host parameter in the app.py file to redis itself.
Step 3: Now Start the application with the following docker compose command:
$ docker-compose up --build
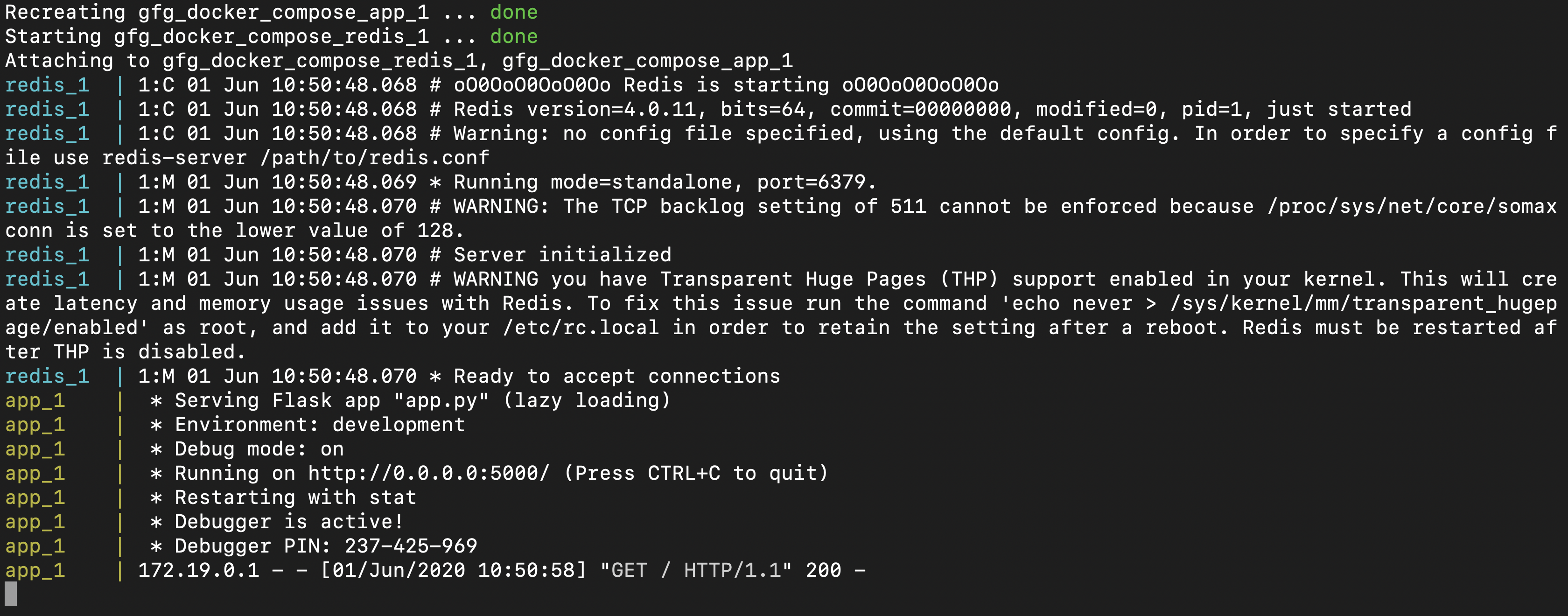
- –build is used to explicitly mention to build the images before starting the application.
- You can see the application working as below

Step 4: To stop the complete application run the following docker compose command:
$ docker-compose down

- Using the docker-compose tool, we can make the multi-container docker application setup process much faster and easier than the usual way.
Conclusion
In Conclusion, Docker compose provides an effective way of deployment and management of multi-container applications. It offers an efficient solution to define, configure and run the services with a single command. On utilizing a Yaml file, developers can easily replicate and share their complicated application setups. Whether deploying the flask app with Redis or handling more complicated scenarios, docker compose simplifies the orchestration process facilitating efficient and scalable containerized deployments.
Running Multiple Containers With Docker Compose – FAQs
What Is The Recommended Tool For Running Multi-containered Docker Application?
Docker Compose will be the recommended software tool for running Multi containered application of Docker. It Runs and Manages the Multi containers simultaneously and effectively.
Do Docker Compose Can Handle The Execution Of Multiple Containers?
Yes. Docker Compose can efficiently handles the execution and management of multiple containers simultaneously with seamless nature.
Do A Docker Container Can Host Multiple Containerized Applications?
Yes, Docker container can host multiple containerized applications, but it always recommended practice to use docker container for hosting one applications supporting to Microservice Architecture.
What Is The Difference Between Docker And Docker Compose?
Docker is a containerized applications platform that is used for hosting and deploying the containerized applications whereas Docker compose is software tool that is specifically designed for defining and running multi-containerized applications.
Can I Use Docker Compose For Managing A Single Container Application?
Yes, You can use docker compose for managing a single container application, but it will efficient with usage of multi-container setups with providing a consistent and scalable approach.
Like Article
Suggest improvement
Share your thoughts in the comments
Please Login to comment...