Creating Bullet Lists in MS Word
Last Updated :
06 Jun, 2021
MS-Word is a Word processing application used across the globe. It is a popular word processing application because of the vast feature and tools provided by it. It is used to create different types of documents and projects like letters, articles, etc. It is developed by Microsoft.
Creating Bullets
Bullets are used in many ways like while writing anything point-wise. Also, to prepare a kind of list or something like that. So, it is a great feature provided by MS-Word, and it is easy to use.
There are different types of bullets that are supported by MS-Word, and they are:
- Bullets (simple bullets in which symbols are used like dot, arrow, etc.)
- Numbering (In this, number is given like {1,2,3…} , or alphabets {A, B,C}, or roman numbers etc.)
- Multilevel list (This is used when there are things like heading, subheading, and also further subheadings)
Method 1: Using Bullets
Let us see now how to use bullets in the MS-Word with step-by-step instructions and diagram:
Steps to follow:
Step 1: First open MS-Word in your PC.
Step 2: Now, Open the document or create a new one in which you want to perform this operation.
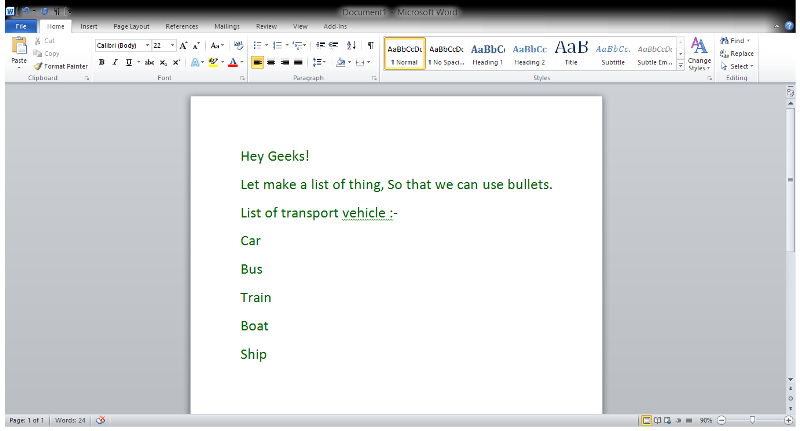
Step 3: Now, select the text for which bullets are to be used. (Here we will select “Car, Bus, Train, Boat, Ship”)
Step 4: Now, Go to the “Home” tab.

Step 5: Now, Go to the “Paragraph” section in the Home tab, and select the “Bullets” option. Choose bullets to look from the available option. (We will use dot over here)
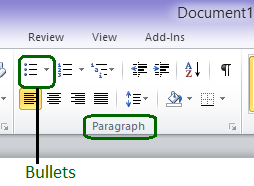
Step 6: Bullets have been placed in your document successfully.
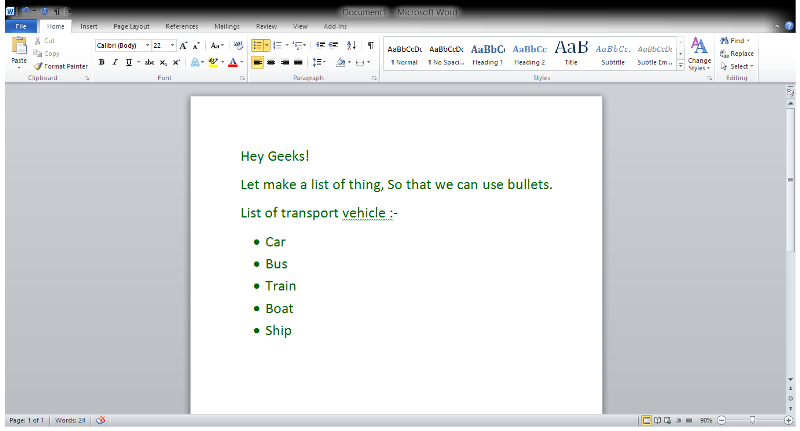
Method 2: Using Numbers
Let us see now how to use numbering bullets in the MS-Word with step-by-step instructions and diagram:
Steps to follow:
Step 1: First open MS-Word in your PC.
Step 2: Now, Open the document or create new one in which you want to perform this operation.
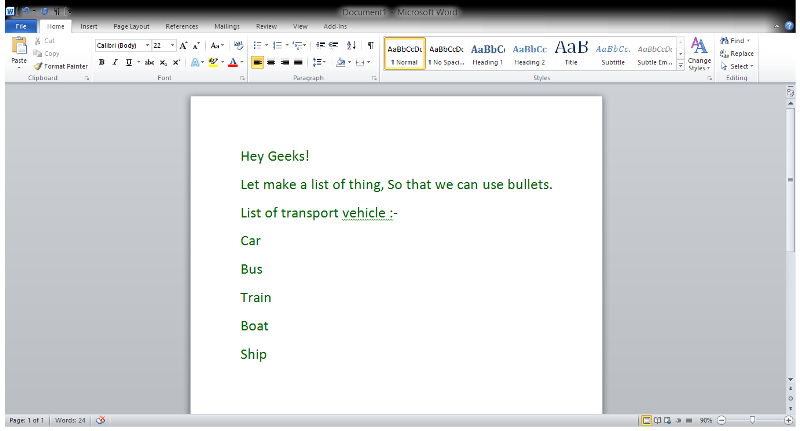
Step 3: Now, Select the text for which bullets are to be used. (Here we will select “Car, Bus, Train, Boat, Ship”)
Step 4: Now, Go to the “Home” tab.

Step 5: Now, Go to the “Paragraph” section in the Home tab, and select the “Numbering” option. Choose number bullets to look from the available option. (We will use 1,2,3 over here)
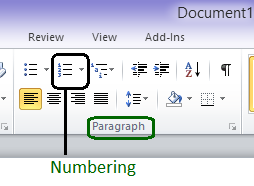
Step 6: Bullets have been placed in your document successfully.

Method 3: Multilevel list
Let us see now how to use numbering bullets in the MS-Word with step-by-step instructions and diagram:
Steps to follow:
Step 1: First open MS-Word in your PC.
Step 2: Now, Open the document or create new one in which you want to perform this operation.
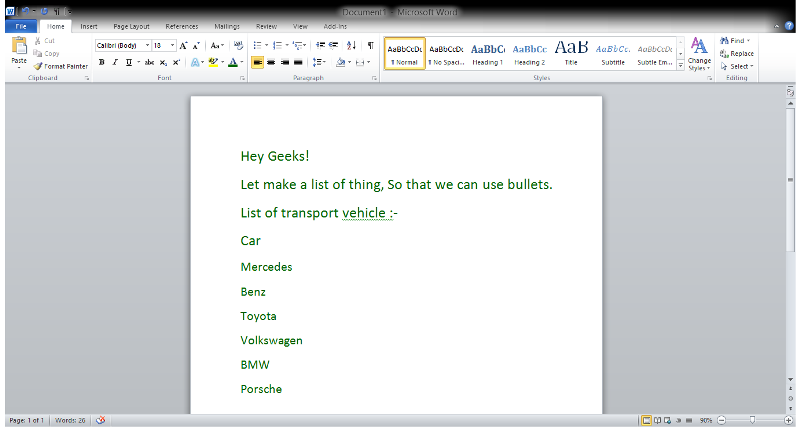
Step 3: Now, Select the text for First level (like heading or main point).
Step 4: Now, go to “home” tab.

Step 5: Now, in the home tab, go to “paragraph” section and select Multilevel list option and choose according to your list level (here we are showing a 3 level list.)
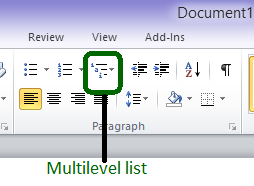
Step 6: Now, For first level a bullet will appear as per the selected text previously. (Shown in the figure.)
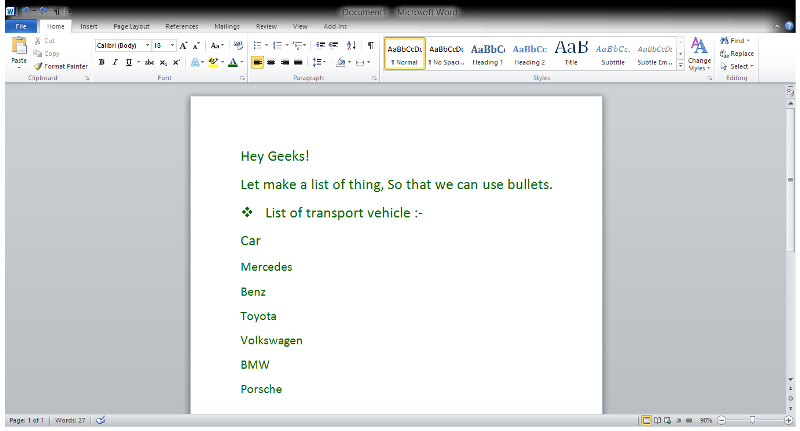
Step 7: Now, Select the text of second level and from multilevel list option choose a different bullet.
Step 8: Again, for selected bullet and text changes will take place and the screen will look like below screen.
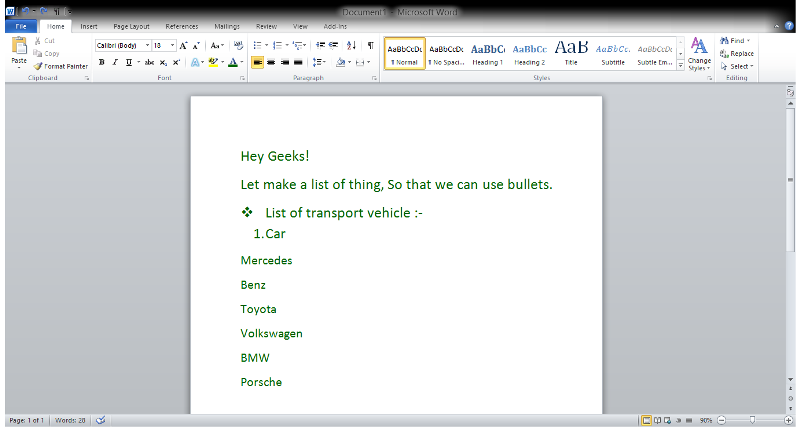
Step 9: Finally repeat the same process or step 7 for Third level and the screen will look like the below image.
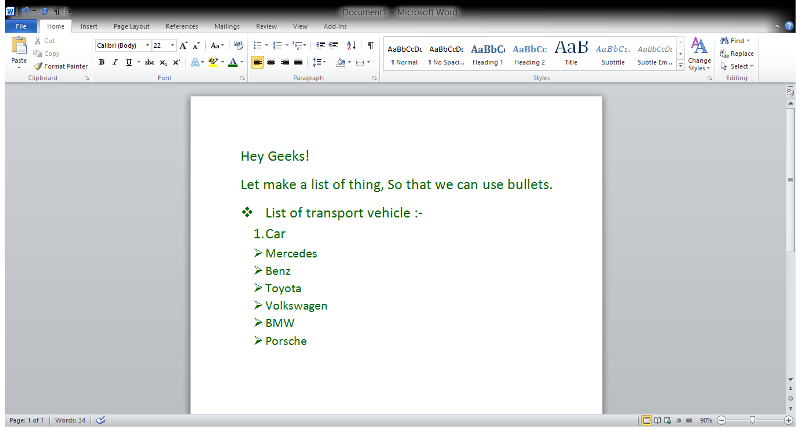
Step 10: So, this operation is successfully completed.
Mostly the First and second method are used, and they are easy to use also.
Like Article
Suggest improvement
Share your thoughts in the comments
Please Login to comment...