ComboBox in C#
Last Updated :
28 Sep, 2022
In Windows Forms, ComboBox provides two different features in a single control, it means ComboBox works as both TextBox and ListBox. In ComboBox, only one item is displayed at a time and the rest of the items are present in the drop-down menu. The ComboBox is a class in C# and defined under System.Windows.Forms Namespace. You can create ComboBox using the two different ways: 1. Design-Time: It is the easiest method to create a ComboBox control using the following steps:
- Step 1: Create a windows form as shown in the below image: Visual Studio -> File -> New -> Project -> WindowsFormApp
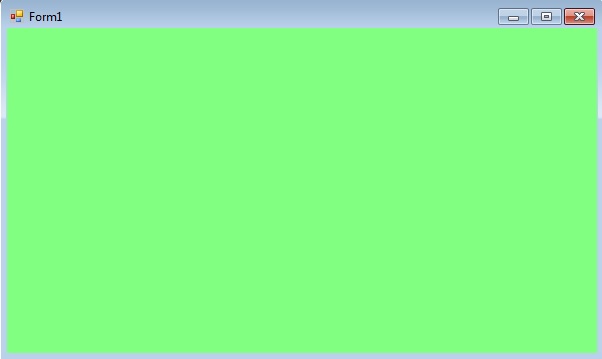
- Step 2: Drag the ComboBox control from the ToolBox and drop it on the windows form. You are allowed to place a ComboBox control anywhere on the windows form according to your need.

- Step 3: After drag and drop you will go to the properties of the ComboBox control to set the properties of the ComboBox according to your need.
 Output:
Output: 
Run-Time: It is a little bit trickier than the above method. In this method, you can set create your own ComboBox control using the ComboBox class. Steps to create a dynamic ComboBox:
- Step 1: Create a combobox using the ComboBox() constructor is provided by the ComboBox class.
// Creating combobox using ComboBox class
ComboBox mybox = new ComboBox();
- Step 2: After creating ComboBox, set the properties of the ComboBox provided by the ComboBox class.
// Set the location of the ComboBox
mybox.Location = new Point(327, 77);
// Set the size of the ComboBox
mybox.Size = new Size(216, 26);
// Add items in the ComboBox
mybox.Items.Add("C#");
mybox.Items.Add("Java");
mybox.Items.Add("Scala");
mybox.Items.Add("C");
mybox.Items.Add("C++");
- Step 3: And last add this ComboBox control to form using Add() method.
// Add this ComboBox to the form
this.Controls.Add(mybox);
CSharp
using System;
using System.Collections.Generic;
using System.ComponentModel;
using System.Data;
using System.Drawing;
using System.Linq;
using System.Text;
using System.Threading.Tasks;
using System.Windows.Forms;
namespace WindowsFormsApp18 {
public partial class Form1 : Form {
public Form1()
{
InitializeComponent();
}
private void Form1_Load(object sender, EventArgs e)
{
Label l = new Label();
l.Location = new Point(122, 80);
l.AutoSize = true;
l.Text = "Select Programming Language";
this.Controls.Add(l);
ComboBox mybox = new ComboBox();
mybox.Location = new Point(327, 77);
mybox.Size = new Size(216, 26);
mybox.Items.Add("C#");
mybox.Items.Add("Java");
mybox.Items.Add("Scala");
mybox.Items.Add("C");
mybox.Items.Add("C++");
this.Controls.Add(mybox);
}
}
}
|
- Output:

Important Properties of the ComboBox
.combobox-table { border-collapse: collapse; width: 100%; } .combobox-table td { border: 1px solid #5fb962; text-align: left !important; padding: 8px; } .combobox-table th { border: 1px solid #5fb962; padding: 8px; } .combobox-table tr>th{ background-color: #c6ebd9; vertical-align: middle; } .combobox-table tr:nth-child(odd) { background-color: #ffffff; }
| Property |
Description |
| BackColor |
This property is used to set the background color for the ComboBox control. |
| DropDownHeight |
This property is used to set the height in pixels of the drop-down portion of the ComboBox control. |
| DropDownStyle |
This property is used to set a value specifying the style of the ComboBox control. |
| DropDownWidth |
This property is used to set the width of the drop-down portion of a ComboBox control. |
| Font |
This property is used to set the font of the text displayed by the ComboBox control. |
| ForeColor |
This property is used to set the foreground color of the ComboBox control. |
| Height |
This property is used to set the height of the ComboBox control. |
| Items |
This property is used to get an object representing the collection of the items contained in this ComboBox control. |
| MaxDropDownItems |
This property is used to set the maximum number of items to be shown in the drop-down portion of the ComboBox control. |
| MaxLength |
This property is used to set the number of characters a user can type into the ComboBox control. |
| Name |
This property is used to set the name of the ComboBox control. |
| SelectedItem |
This property is used to set currently selected item in the ComboBox. |
| Size |
This property is used to set the height and width of the ComboBox control. |
| Sorted |
This property is used to set a value indicating whether the items in the combo box are sorted. |
| Text |
This property is used to set the text associated with this ComboBox control. |
| Visible |
This property is used to set a value indicating whether the control and all its child controls are displayed. |
Important Events
| Event |
Description |
| Click |
This event occur when the ComboBox control is clicked. |
| DragDrop |
This event occur when a drag-and-drop operation is completed. |
| DropDown |
This event occur when the drop-down portion of a ComboBox is shown. |
| DropDownClosed |
This event occur when the drop-down portion of the ComboBox is no longer visible. |
| DropDownStyleChanged |
This event occur when the DropDownStyle property has changed. |
| Leave |
This event occur when the input focus leaves the ComboBox control. |
| MouseClick |
This event occur when the ComboBox control is clicked by the mouse. |
| MouseDoubleClick |
This event occur when the ComboBox control is double clicked by the mouse. |
| MouseDown |
This event occur when the mouse pointer is over the ComboBox control and a mouse button is pressed. |
| MouseEnter |
This event occur when the mouse pointer enters the ComboBox control. |
| MouseHover |
This event occur when the mouse pointer rests on the ComboBox control. |
| SelectedIndexChanged |
This event occur when the SelectedIndex property has changed. |
Like Article
Suggest improvement
Share your thoughts in the comments
Please Login to comment...