CloudBerry Backup for Linux a Review and Installation
Last Updated :
17 Apr, 2023
Experience has taught us that it’s best to be safe than sorry when it comes to backups. You get the idea: it is better to have a lot than not enough. We will introduce CloudBerry Backup for Linux in this post, a cross-platform cloud backup and disaster recovery program. Being the industry’s top product, CloudBerry stands out for its adaptability, dependability, and an extensive array of pre-installed capabilities. You have the option to encrypt your data using either AES-128 or AES-256, as well as where to store it (locally or utilizing a cloud storage service). The most current version 2.5.1, which adds capability for block-level backups, has made this utility more distinctive from its rivals than ever. If you require this new functionality, it is crucial.
What is CloudBerry?
A cross-platform cloud backup solution is CloudBerry Backup. Using CloudBerry, you may either generate a backup locally or to a public cloud service like Google Cloud, Amazon S3, Microsoft Azure, etc. There is a highly user-friendly GUI utility available for Linux computers. For your Debian– or rpm-based Linux distributions, you may just download CloudBerry Backup.
How to restore backups?
Type recovery files into the taskbar’s search box, then pick Restore your files using File History. Find the file you want, then use the arrows to examine all of its variations. After you’ve located the desired version, click Restore to save it in its original location.
CloudBerry Backup for Linux a Review and Installation
Step 1: First, go to the download section of Linux cloud backup and click Download. The installation will take a few minutes.
https://www.msp360.com/cloudberry-backup/download/cbbub1214/
Step 2: Open a terminal and enter the following commands to request the trial version. Note the pair of single quotes surrounding CloudBerry Backup:
# cd /opt/local/'CloudBerry Backup'/bin
Create a Backup Plan and Choose a Storage Provider Testing the CloudBerry
They provide one-time subscriptions. You just have to pay once to utilize the program. The firm also offers an annual maintenance package, although it is entirely optional. The trial version is available for usage if the aforementioned command returns Success. Click CloudBerry Backup under the Internet heading in your Apps to start using it. proceed:
Setup Cloud storage account & create a backup plan
Step 1: We assume that you have previously set up the authentication mechanism regardless of the backup strategy you choose. In this instance, we’ll use Azure, and once we’ve chosen a display name, one of the storage account access keys, the account name, and a container name, let’s click OK and go on:

Log in account
Step 2: First, sign in to your account with any of the cloud service providers listed above. To begin the configuration, click the addition (+) icon in the CloudBerry.Block-level backups are not supported. In this stage, you have the option to enable this functionality by ticking As seen below, use block-level backup:
Step 3: Filter the files you wish to backup next. When you just want to backup files with specified extensions, this option comes in handy. For example, you may type.png, .jpeg, or .exe. You can also do the inverse. You can narrow down the file types by typing them in the second box.Now choose the files and folders you want to backup:
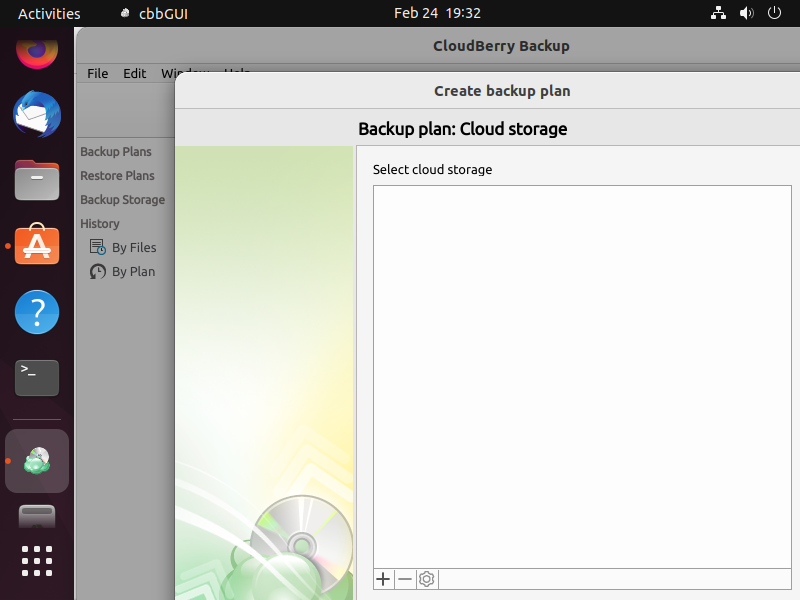
backup plan
Compress and Encrypt file
This is now a premium feature. To increase security, activate encryption and secure it with a strong password. Compress can also be enabled. It will compress your files before uploading them to the website. You can Enable compression and also enable encryption.
Testing the CloudBerry Backup Restore Functionality
Step 1: Schedule backup plans
You have three options for the backup schedule: manually, on a set day and time, or repeatedly at a specified frequency. The illustration below depicts a backup schedule.
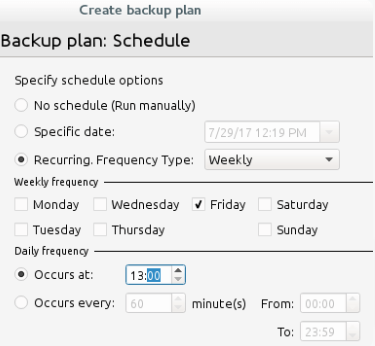
backup schedule
Step 2: Receive backup notifications
Finally, turn on backup notifications. If your backup plan fails due to any reason, this will tell you that a certain backup plan has failed. But, if you do not want to utilize the functionality only for failure, you may activate notifications for all statuses. Even if the strategy is successful, it will notify you. Simply enter your email address and indicate when you wish to be alerted. Receive notification for a backup plan on your cloudberry. It will help you to be up to date. You can also see the Next run time and recurring type.
Step 3: Then check your security credentials
Security credentials is important for CloudBerry backup. You can choose password and also Multi factor authentication.
How to restore backups?
The method of restoring your backup is identical. We’ll need to establish restore plans in the same way we did backup plans. You’ll need to choose which files to restore and other options. I’m confident you’ll have no issue devising restoration strategies. If you run across any problems, please let me know in the comments area below. I’ll assist you.
Pros of CloudBerry Backup
- It’s quite simple to install CloudBerry Backup on Linux and create a cloud account.
- It’s quite simple to install CloudBerry Backup on Linux and create a cloud account.
- In testing it on a Linux system, it was quick and bug-free
Cons of CloudBerry Backup
- The app is not open source
- Only email support and response time is 48 hours
- fully compatible with online services like OneDrive and Google Drive. If the program covers these well-known cloud services, which we don’t yet have official Linux apps for, that would be fantastic.
Conclusion:
When backing up data to various cloud storage services on Linux computers, CloudBerry Backup is a dependable and feature-rich backup program that may be employed. The installation procedure and the many features of CloudBerry Backup for Linux have been covered in this review. Simple and just requires a few steps, installing CloudBerry Backup for Linux is a simple procedure. The user-friendly interface, once installed, makes it simple to establish backup plans and tailor backup schedules to your requirements.
Like Article
Suggest improvement
Share your thoughts in the comments
Please Login to comment...