Block and Unblock background for Window 10
Last Updated :
12 Jan, 2023
In this article, we are going to discuss how we can block and unblock background, or we can say wallpaper which covers desktop behind your desktop icon for looking classic view of a window interface. Let’s discuss one by one. Everyone wants there beautiful pic on their desktop but sometimes other people change it. Here is way so that you can make third person not to change desktop, by disabling key background. This can be done with the help of Registry Editing. Registry on computer database of operating system given by Microsoft. Let us make our set our background so that no one can change it. Steps to block background for Windows 10 : Step-1 : Open registry window Window+R (to open Run of windows) and type “regedit” to open it. Step-2 : Follow the given path Computer\HKEY_CURRENT_USER\Software\Microsoft\Windows\CurrentVersion\Policies\system If the system is present in Policies then it’s ok other make new key of name system in Policies 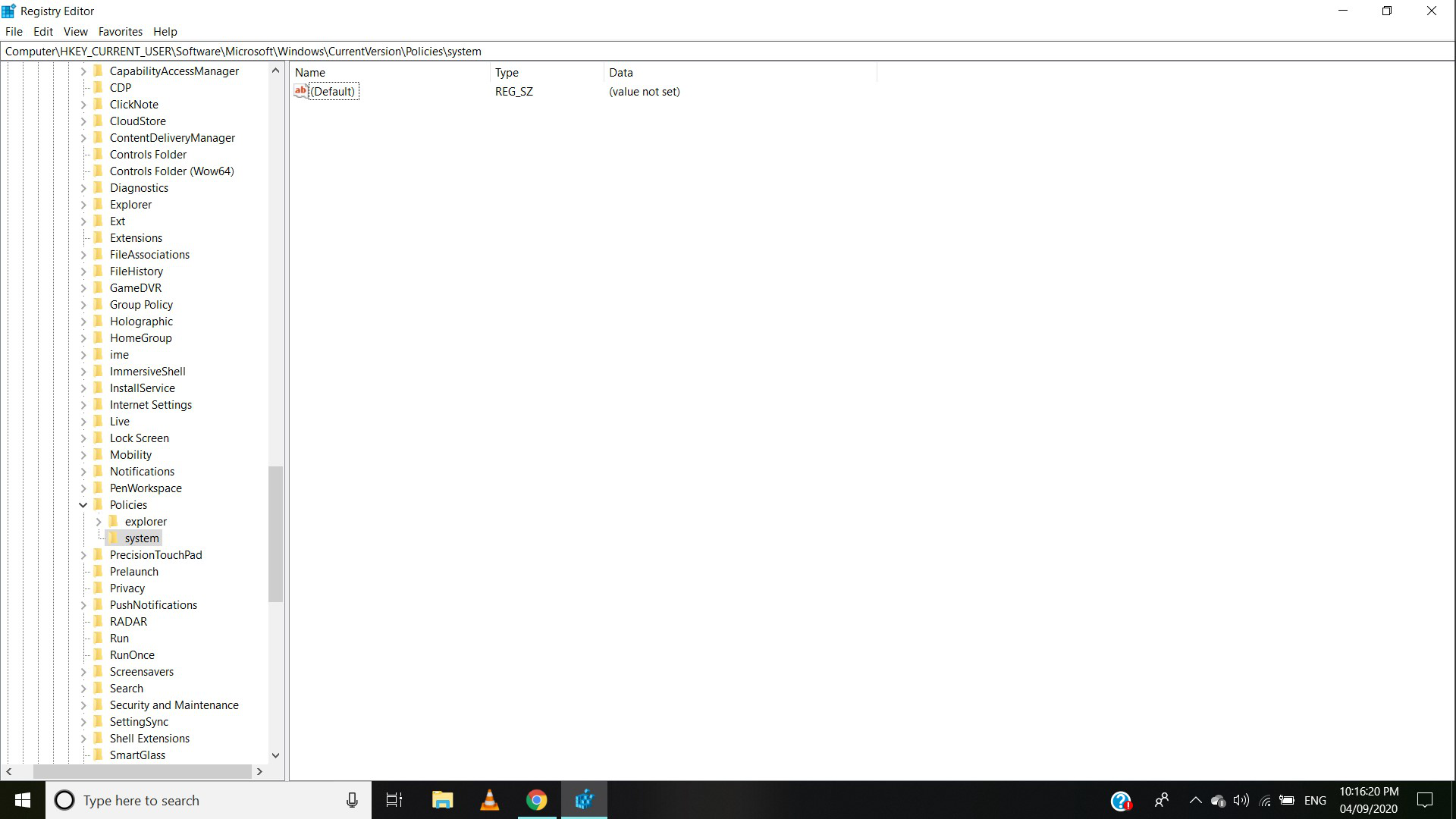 Step-3 : Make a new string Now right click on right side below. Default and Make new string value of name Wallpaper. Step-4 : Image path Double click Wallpaper and insert full path of image with image name and extension.
Step-3 : Make a new string Now right click on right side below. Default and Make new string value of name Wallpaper. Step-4 : Image path Double click Wallpaper and insert full path of image with image name and extension. 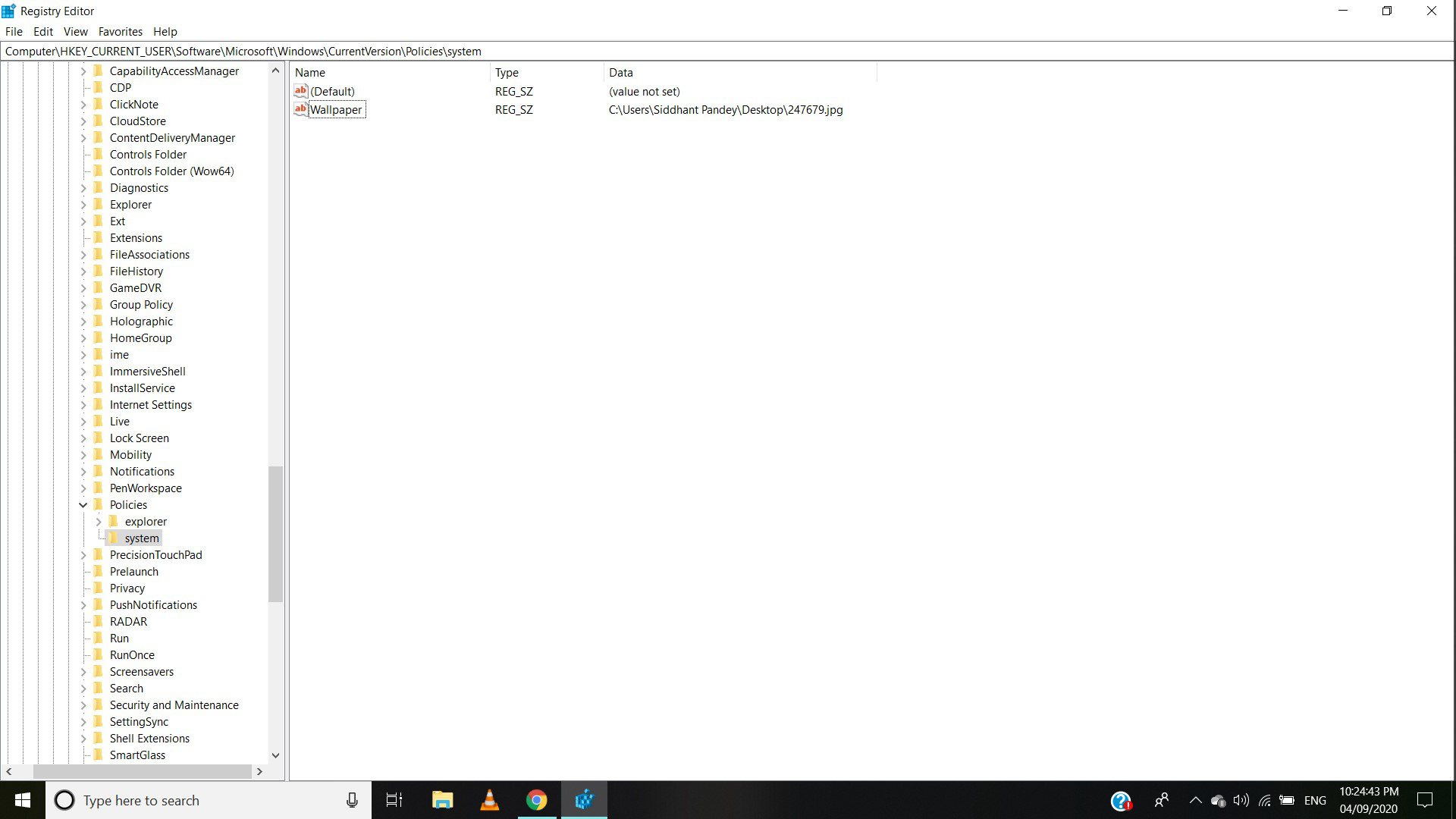 The new string value Wallpaper with image path as data is shown here. Step-5 : Sign out system. By doing all these steps background option blocked and restricts all other ways to change background of Desktop.
The new string value Wallpaper with image path as data is shown here. Step-5 : Sign out system. By doing all these steps background option blocked and restricts all other ways to change background of Desktop. 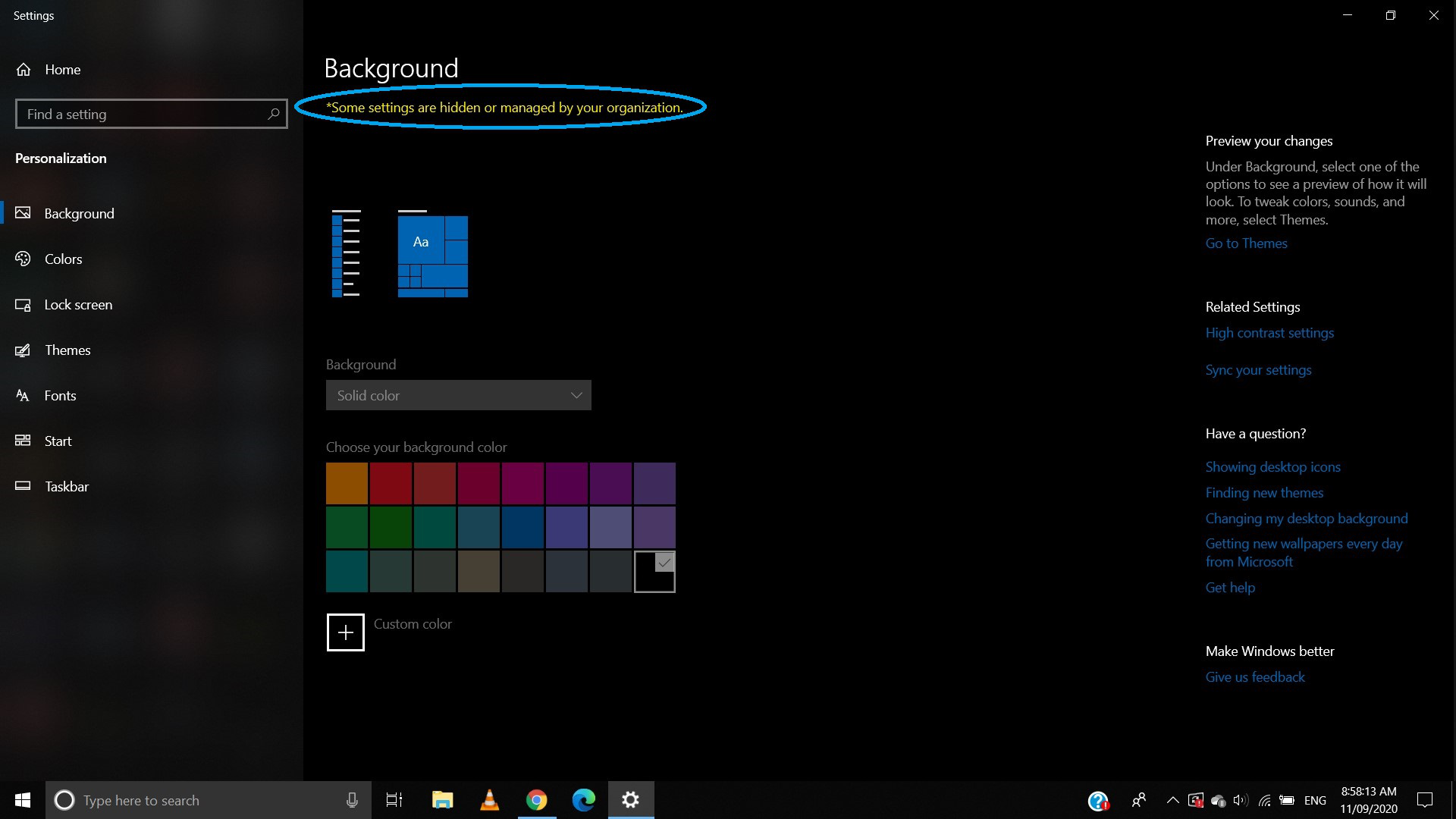 Unblocking Background : The unblocking background so that you can change background is easy what you have to do you have to delete string value which in same path where you have made it. After deleting same restart your system and you are able to see that personalized options are unlocked. (Right-click on desktop for personalize option). The dialogue will disappear after deleting string from path.
Unblocking Background : The unblocking background so that you can change background is easy what you have to do you have to delete string value which in same path where you have made it. After deleting same restart your system and you are able to see that personalized options are unlocked. (Right-click on desktop for personalize option). The dialogue will disappear after deleting string from path.
Like Article
Suggest improvement
Share your thoughts in the comments
Please Login to comment...