Automating a Google Form Filling Task Using UiPath
Last Updated :
02 Oct, 2022
Data entry is a very hectic task. Let’s take an example we have an Excel(CSV) file and a Google form. And the task is that we have to fill that Google forms for each row/data present in that file. If we have 10 or 20 rows it’s ok for us to fill the form but take a scenario where thousands of data present in the file in that condition it’s very difficult to fill the form and also there are chances of errors. Maybe we fill the form multiple times for the same entry or might be we miss some entries. So in this type of situation, we can automate the task.
So the below steps show how we can automate a Google form filling task using UiPath.
Step 1: Open your UiPath studio and click on the Process.
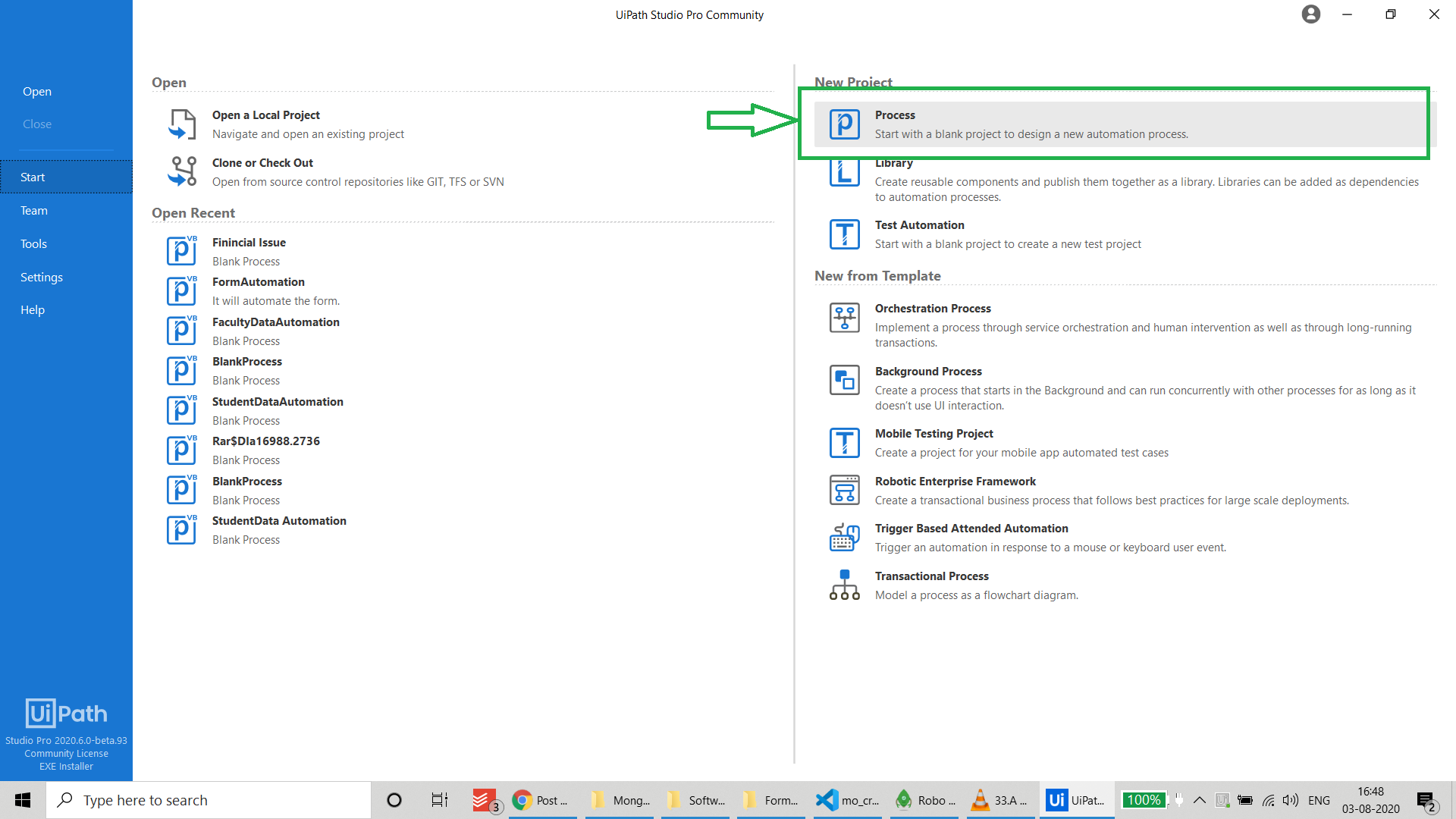
Step 2: Select a Name for your process and click on the Create button.
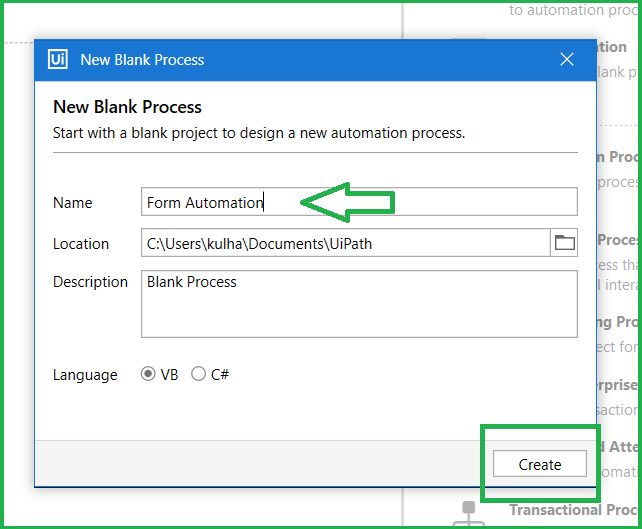
Step 3: Click on Main.xaml and then search for sequence activity from the activity box.
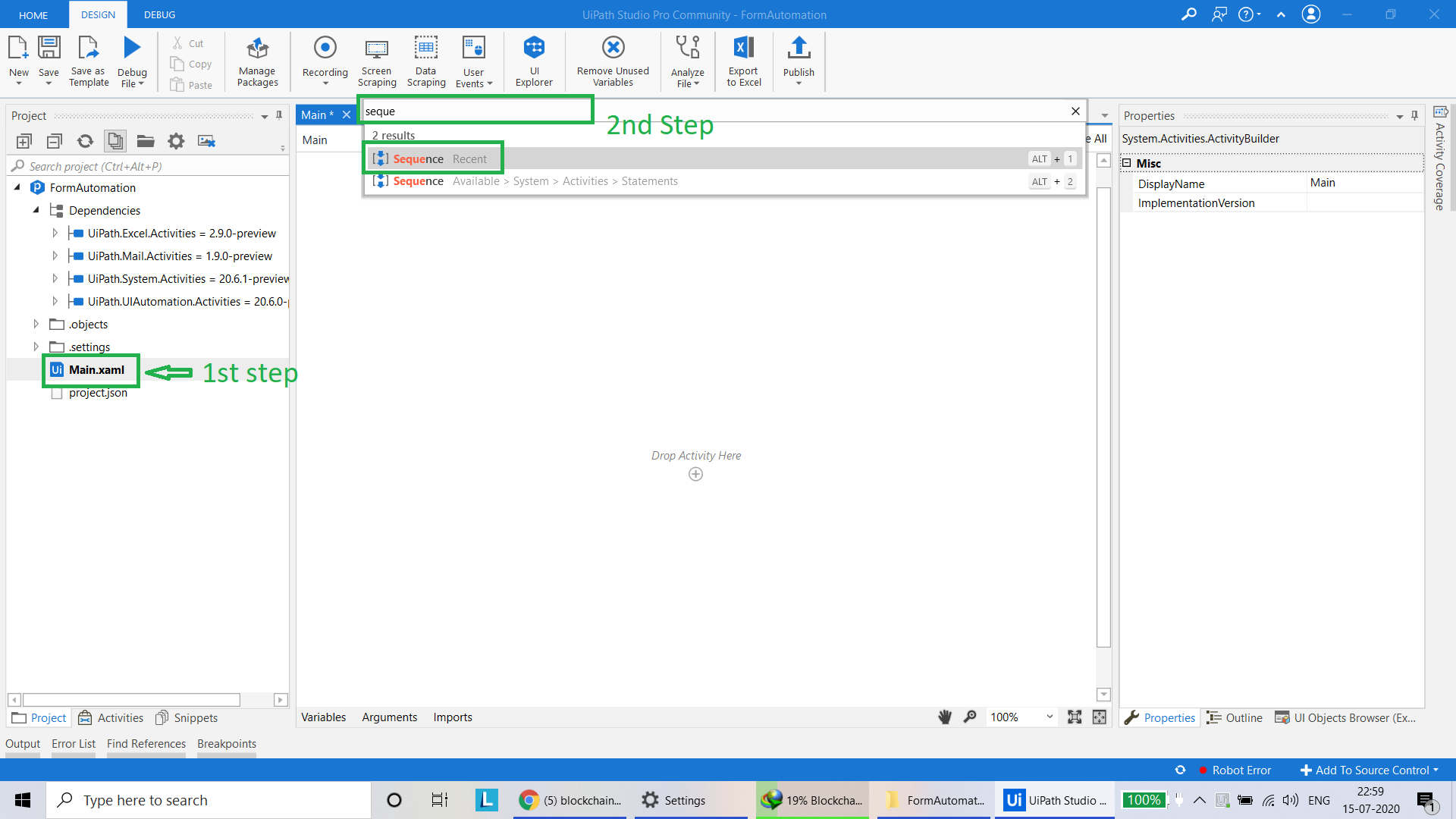
Step 3: After selecting a sequence activity search for Read CSV activity and add it. Read CSV activity is used for reading the CSV file.
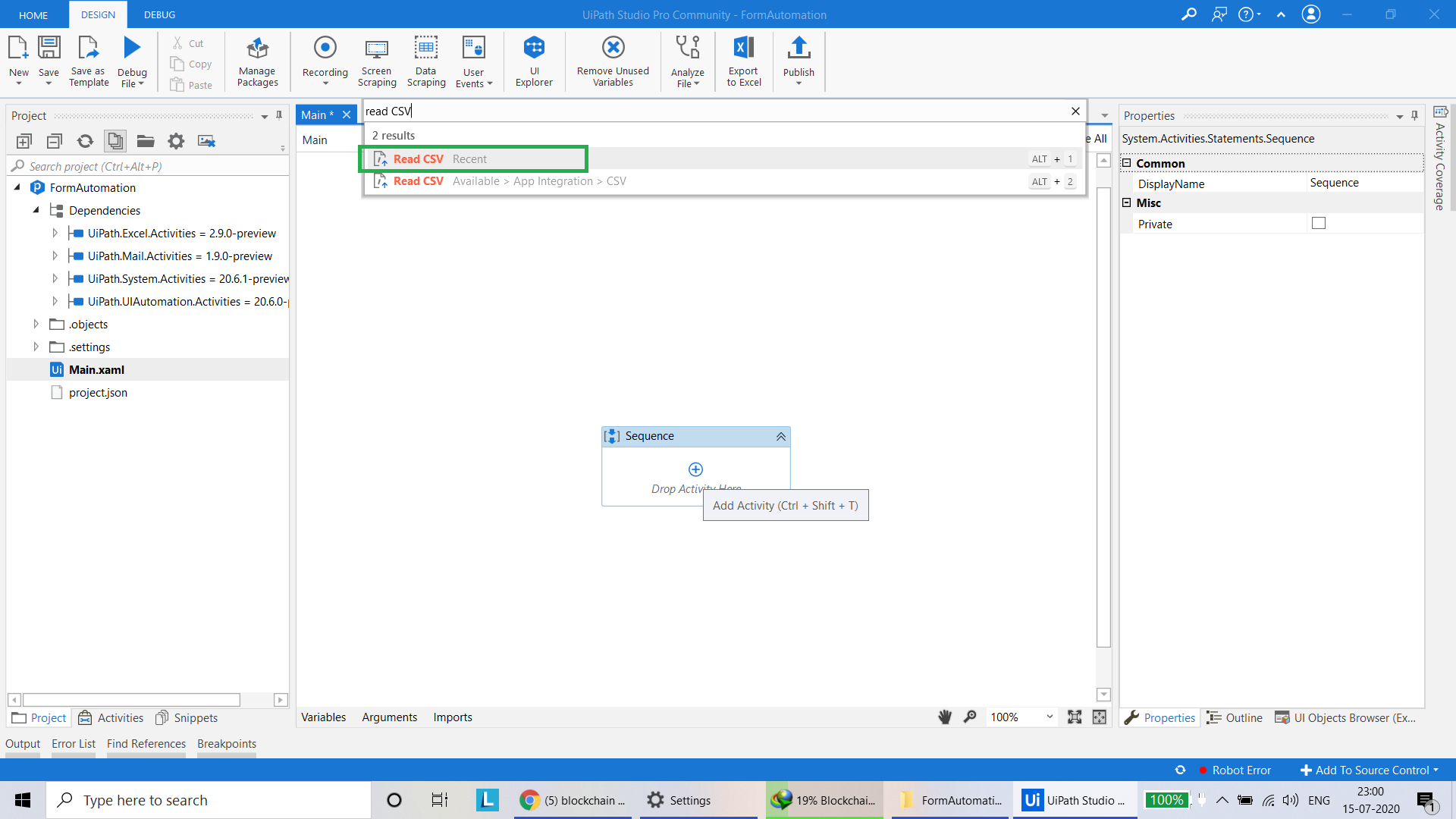
Step 4: Provide the address of your file (CSV file) and set an output variable you can just go to the output section and click ctrl+k and provide the name after that just hit the enter.
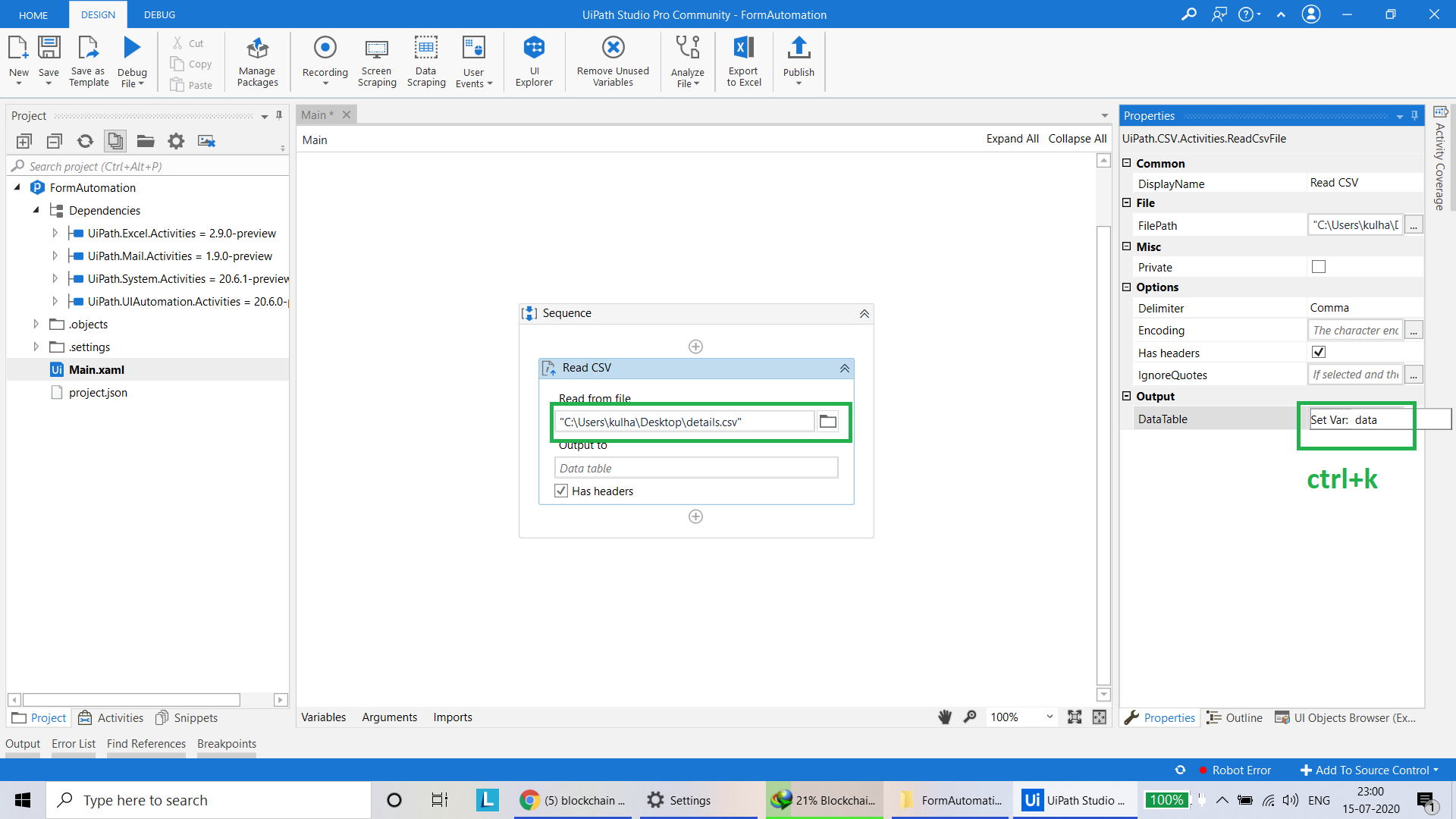
Step 5: Now add For Each Row activity, so we can process every row of CSV file one by one.
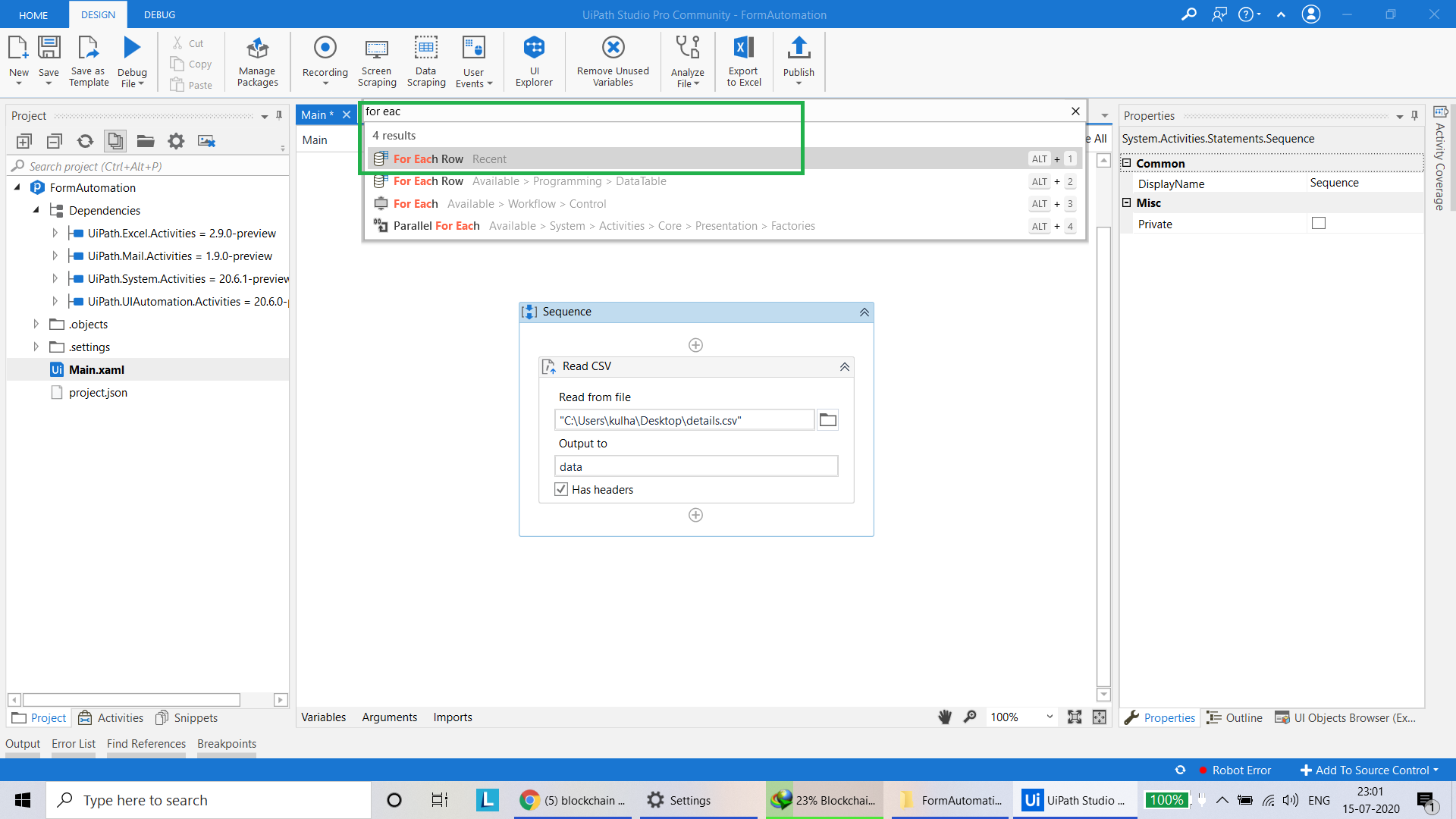
Step 6: Provide Input variable and set an iteration variable.
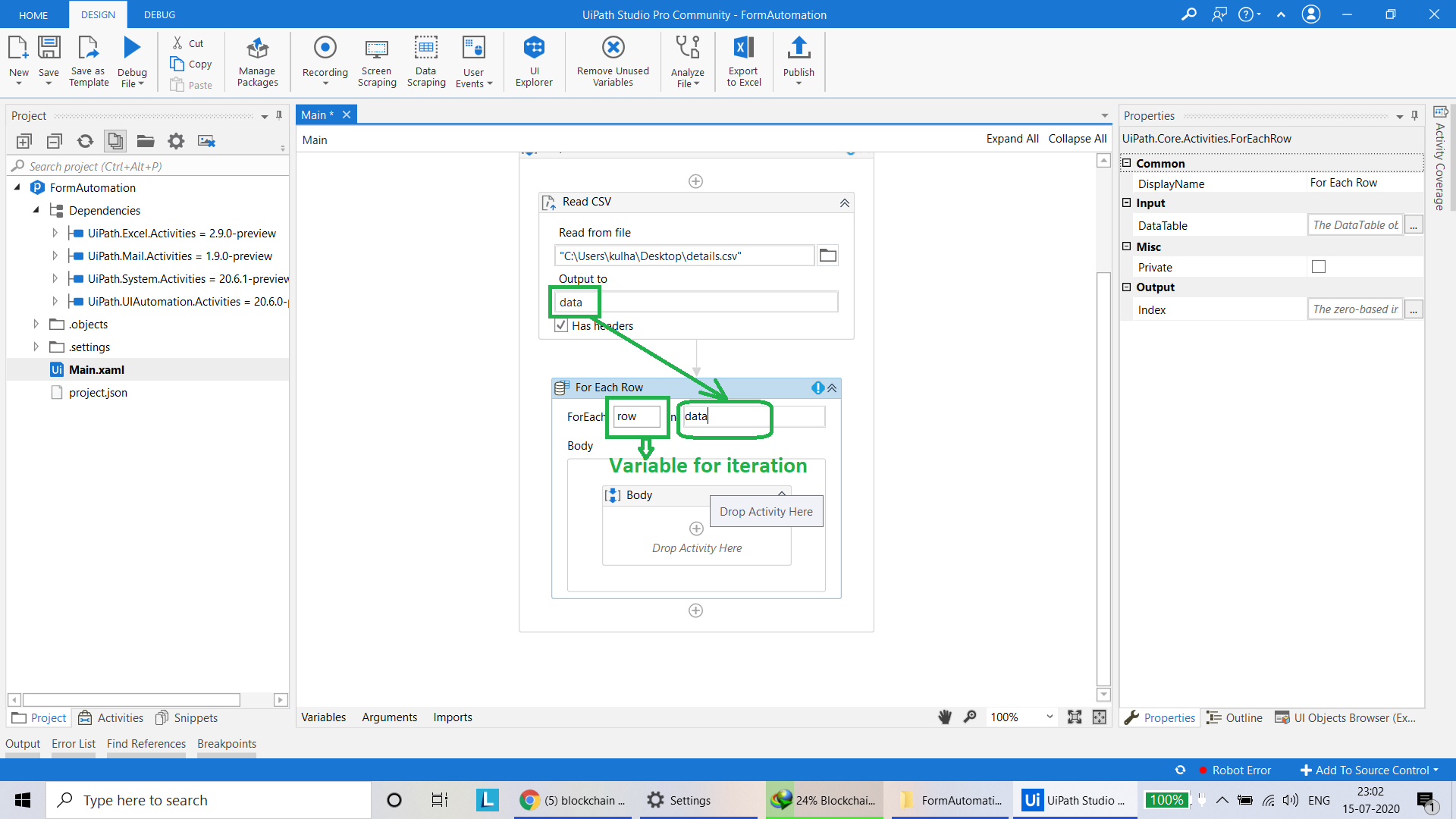
Step 7: Now in the body of each row activity add Open Browser activity, so we can open our Google form in the browser.
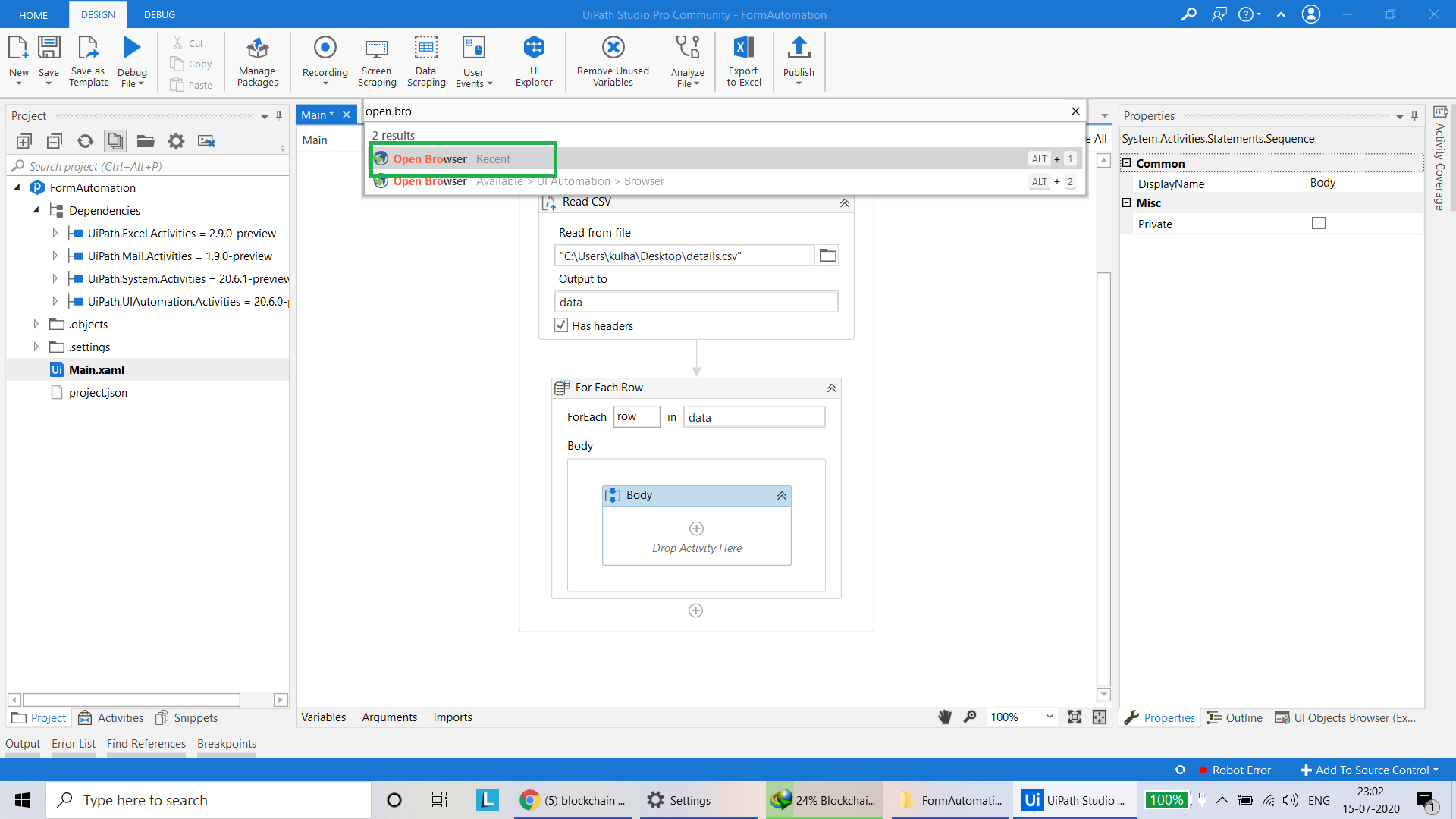
Step 8: Provide the Google form link and add 3 “type into” activity in this example 3 because I have only 3 fields in my Google form but you can add as many according to your requirement.
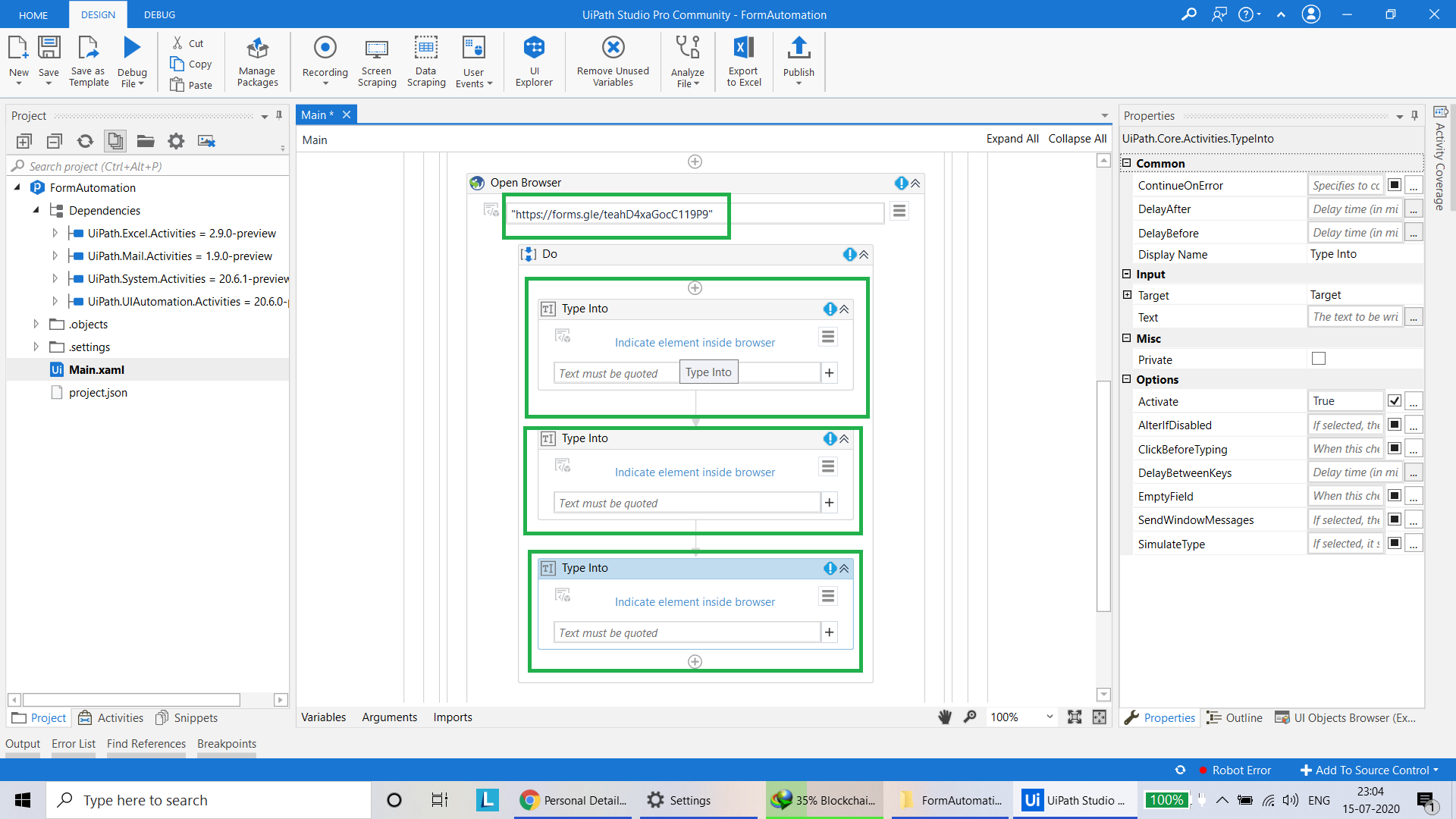
Step 9: First make sure that your Google form opened in the background of your UiPath and after that click on “Indicate element inside the browser” and select the field where you want to type/ add data from CSV file. Do this step for all “Type Into Activities”.
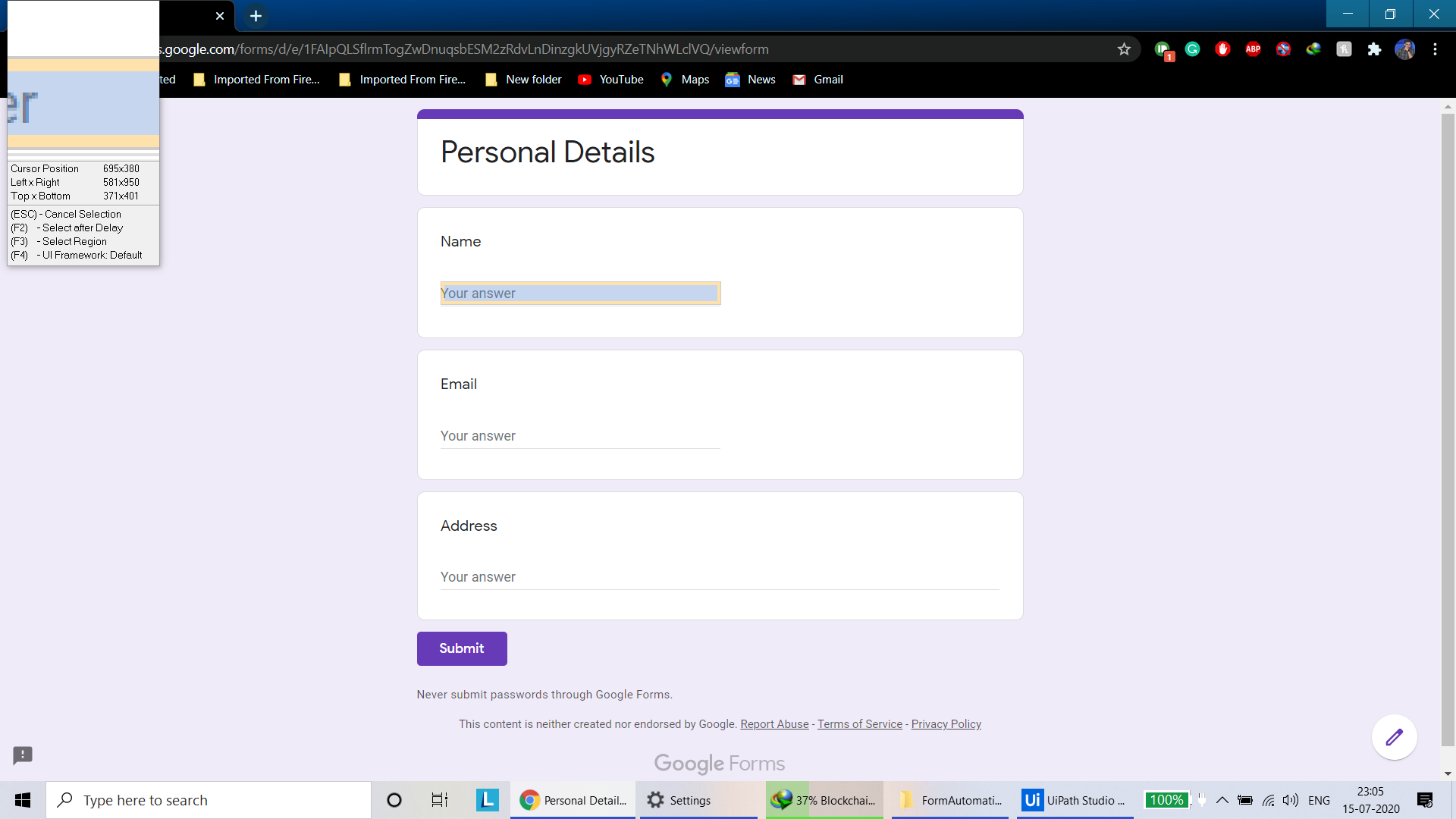
Step 10: Now search for “Click Activity” and add it.
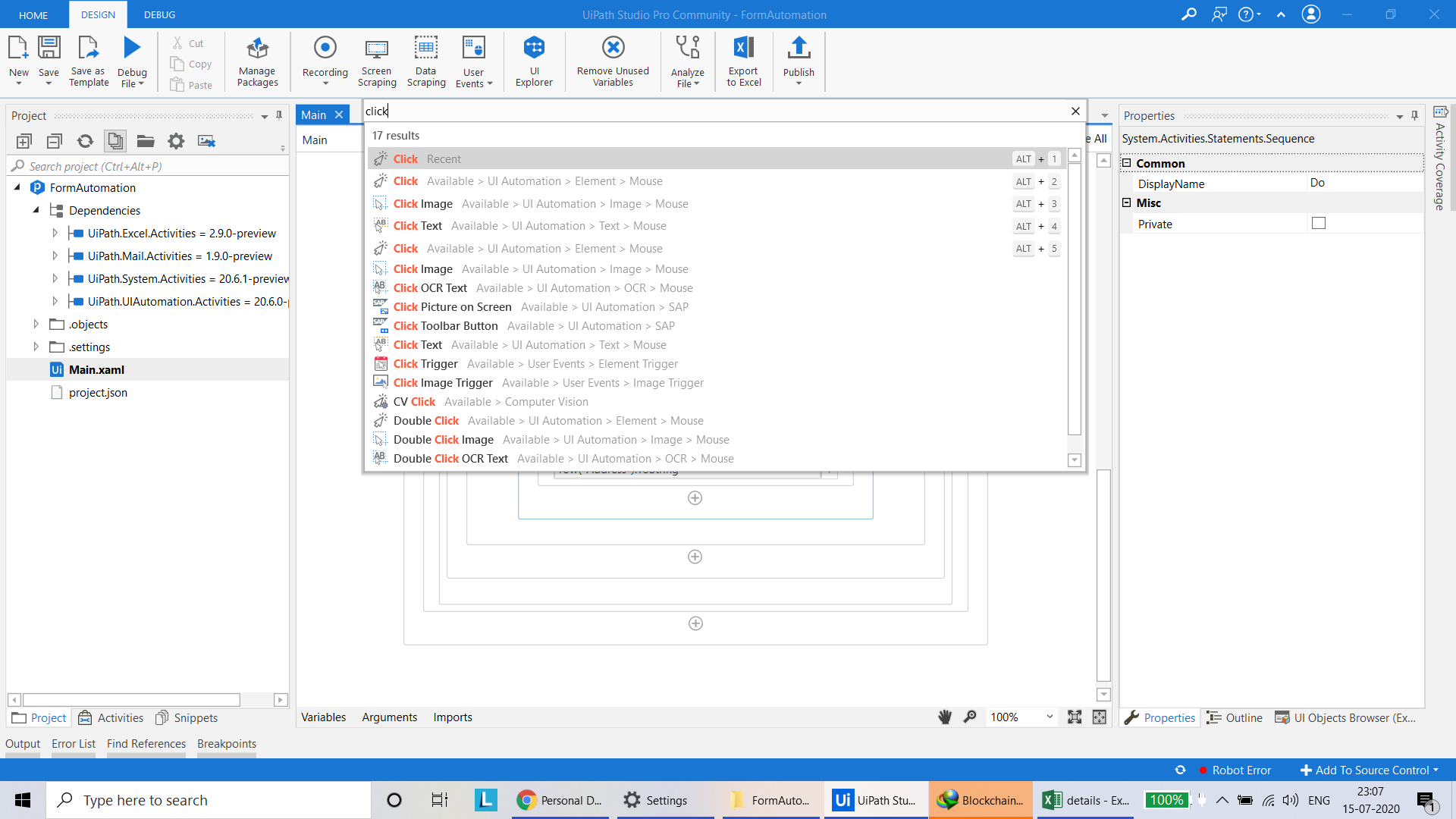
Step 11: After adding Click activity click on “Indicate Item from browser” and indicate your “Submit” Button. As we did in the previous Step. And then add the “Close Tab” activity.
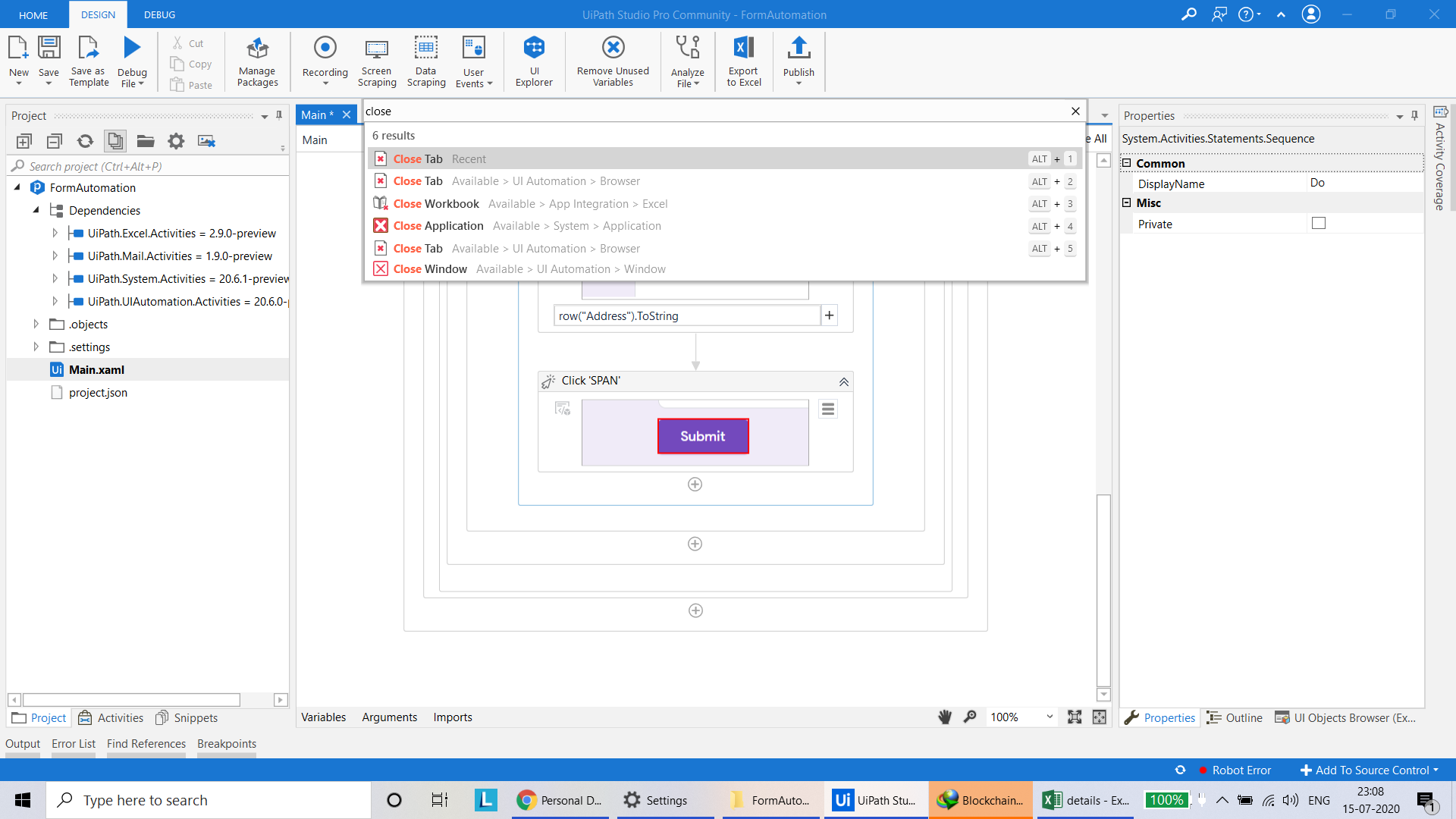
Step 12: Now our Process is Ready you just Run it and all the rows available in our CSV file they all are filled in Google Form one by one and no human interaction needed for that.
Like Article
Suggest improvement
Share your thoughts in the comments
Please Login to comment...