Automate linkedin connections using Python
Last Updated :
08 Jul, 2021
LinkedIn connections are a very important thing for an IT professional, so we need to send connection requests to a lot of people who can be useful to us. But sometimes sending connection requests one at a time can be a little annoying and hectic. It would be nice to automate this work but How?
Python to rescue!
In this article, we will learn how to automate the accepting of LinkedIn connections using Python.
Modules required –
- Selenium – Selenium does not comes built-in with python. To install selenium type the below command in the terminal.
pip install selenium
-
- Pyautogui – Pyautogui also does not comes built-in with python. To install pyautogui type the below command in the terminal.
pip install pyautogui
-
- Chrome web driver – To download chrome web driver click here.
Below is the implementation.
First of all, let’s import all the important stuff.
# connect python with webbrowser-chrome
from selenium import webdriver
from selenium.webdriver.common.keys import Keys
import pyautogui as pag
Now, let’s write the main function-
def main():
# url of LinkedIn
url = “http://linkedin.com/"
# url of LinkedIn network page
network_url = “http://linkedin.com / mynetwork/"
# path to browser web driver
driver = webdriver.Chrome('C:\\Program Files\\Web Driver\\chromedriver.exe'')
driver.get(url)
# Driver's code
if __name__ == __main__:
main()
We need to go to the authentication page and then we need to login. Here is the code-
def login():
# Getting the login element
username = driver.find_element_by_id(“login-email”)
# Sending the keys for username
username.send_keys(“username”)
# Getting the password element
password = driver.find_element_by_id(“login-password”)
# Sending the keys for password
password.send_keys(“password”)
# Getting the tag for submit button
driver.find_element_by_id(“login-submit”).click()
find_element_by_id is used to find the HTML tag ‘login-email’ and ‘login-password’ then we sent the keys of those.
Next, we go to the network section-
def goto_network():
driver.find_element_by_id(“mynetwork-tab-icon”).click()
Now, LinkedIn tries to prevent scraping so finding the connection button can be a little tricky. So you need to try hard and find the connection button position somehow(You can use some techniques like Xpath).
Code for sending requests-
def send_requests():
# Number of requests you want to send
n = input(“Number of requests: ”)
for i in range(0, n):
# position(in px) of connection button
# will be different for different user
pag.click(880, 770)
print(“Done !”)
To click on the required position, we use pyautogui i.e. pag.click(, ). So this is how we can automate sending LinkedIn connections.
Here is the full code-
Python3
from selenium import webdriver
from selenium.webdriver.common.keys import Keys
import pyautogui as pag
def login():
username = driver.find_element_by_id("login-email")
username.send_keys("username")
password = driver.find_element_by_id("login-password")
password.send_keys("password")
driver.find_element_by_id("login-submit").click()
def goto_network():
driver.find_element_by_id("mynetwork-tab-icon").click()
def send_requests():
n = input("Number of requests: ")
for i in range(0, n):
pag.click(880, 770)
print("Done !")
def main():
driver = webdriver.Chrome('C:\\Program Files\\Web Driver\\chromedriver.exe')
driver.get(url)
if __name__ == __main__:
main()
|
Output screen:
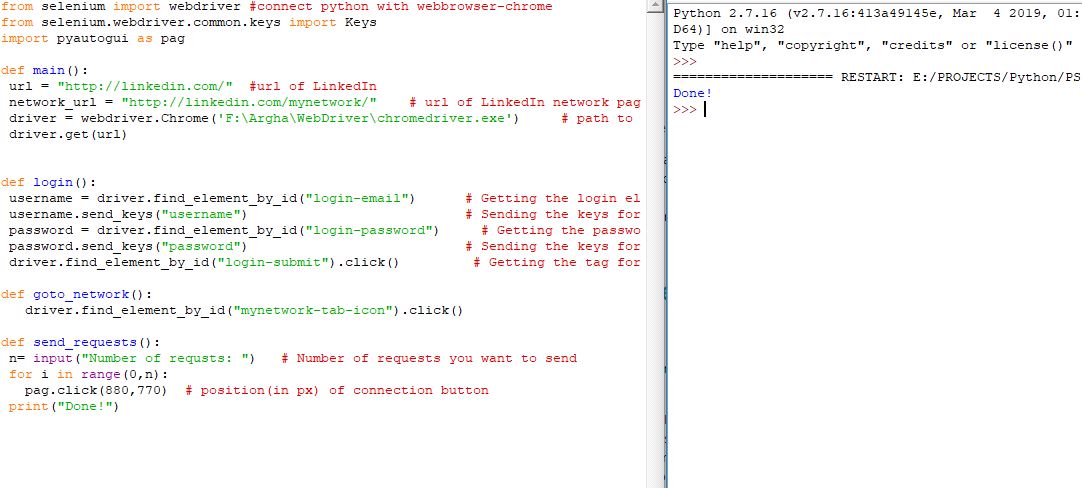
All, the connections are sent!
Like Article
Suggest improvement
Share your thoughts in the comments
Please Login to comment...