Applying Styles in MS Word
Last Updated :
06 Jun, 2021
Everything in MS Word is accompanied by a style. A style is a set of pre-defined formatting instructions that you can use over and over again in a document. Assume that we want each heading in a document must be italic, uppercase, bold, and somewhat larger. You must go through the complete process each time you need to apply formatting to the header. If you save the formatting commands as a style, you may use them whenever you need them without having to reformat them again.
Types of Word styles:
Microsoft Word provides 4 types of general styles:
- Paragraph styles: may contain character style format options, but it impacts a paragraph’s overall look.
- Character styles: Character styles are used to format smaller parts of the text and decide how the text will appear in terms of individual characters.
- Table styles: Have the following table attributes: (a) Header row, (b) Gridlines & (c) Accent color
- List styles: Have the following table attributes : (a) Bulleted list format, (b) Indent & (c) Numbered list Format
Apply a Style in Microsoft Word
In Word, there are a variety of styles to choose from. Paragraph and character styles are the most often utilized. Paragraph styles are used to format a paragraph. And within a paragraph, character styles are used to format characters.
For a professional look and consistency, one must use styles.
Steps to apply a style to your text:
Step 1 – Text Selection:
The text selection can be done in the following ways:
- Select the text to format for applying a character style.
- Place your cursor in the paragraph to apply a paragraph style to it.
- Select the text you want to format to apply a paragraph style to several paragraphs.
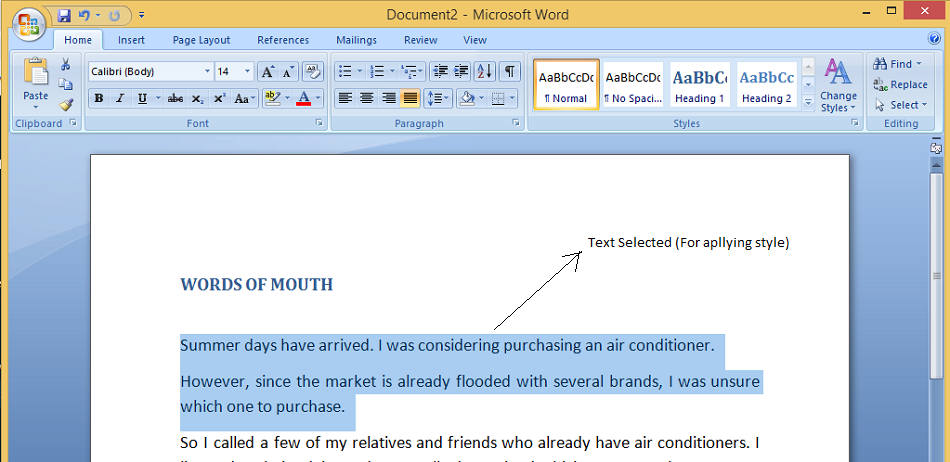
Step 2 – Style Selection and Apply:
(a) Using Mouse:
- To preview a style, point to it on the Home tab (In the right-most section).
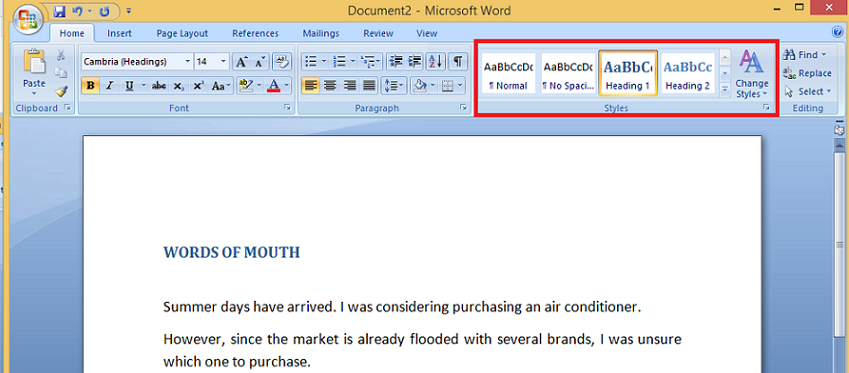
- From the list of styles, choose any of the styles which you want for your selected text.
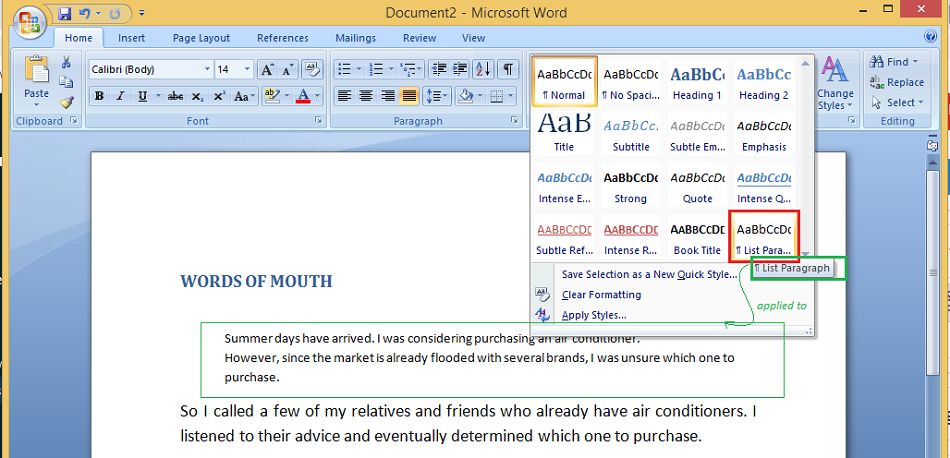
Like for the selected text in step 1, we choose a style: List Paragraph. The changed style is shown in the green box above.
(b) Using Keyboard:
- Press Ctrl + Shift + S
- A dialog box for apply styles is popped up. Choose your style for the selected text by navigating down by pressing Alt + Down Arrow.
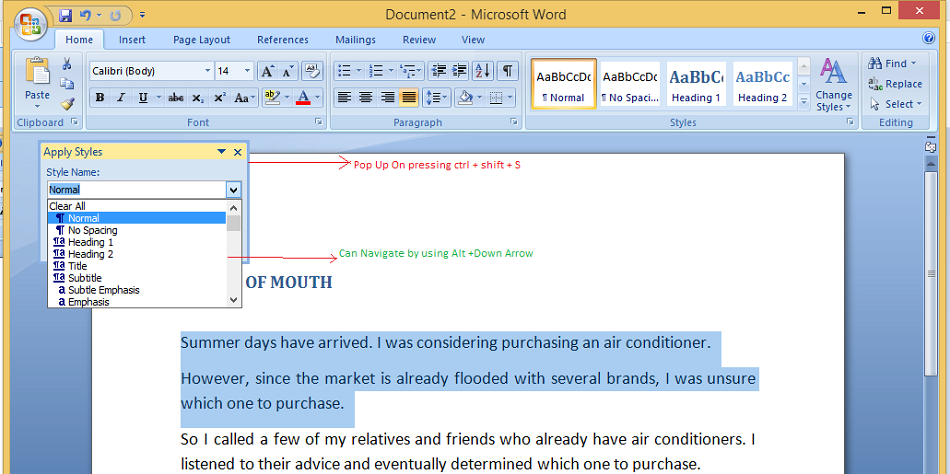
Reasons for using styles in a document:
- Efficiency: Without having to format each part manually, you may define a style once and apply it to each section in the document.
- Easy Modification: You only need to edit a style once if you wish to change the attributes of all text formatted in that style if you use styles consistently in your document.
- Consistency: When you utilize styles to format your document, each part is styled in the same way, giving it a professional, clean appearance.
- Table of Contents: To design a table of contents in speed, styles can be used.
- Working in Outline View: Styles make it simple to arrange the major points in your work.
Like Article
Suggest improvement
Share your thoughts in the comments
Please Login to comment...