Angular PrimeNG Button Loading State Component
Last Updated :
02 Aug, 2022
Angular PrimeNG is an open-source front-end UI library that has many native Angular UI components which help developers to build a fast and scalable web solution. In this article, we will be seeing Angular PrimeNG Button Loading State Component.
A Button component is used for carrying out some action when clicked. A loading button is used to give the user a signal that something is loading in the background. To convert a button into a loading button the loading property is used. When the button is in a loading state it will fade out a bit.
Angular PrimeNG Button Text Buttons Component Properties:
- loading: This property is used to set the loading state of the button to true or false.
- loadingIcon: This property is used to change the default loading button icon.
Syntax:
<button
pButton
type="button"
label=" ... "
[loading]="true">
</button>
Creating Angular Application and Installing the Module:
Step 1: Create an Angular application using the following command.
ng new appname
Step 2: After creating your project folder i.e. appname, move to it using the following command.
cd appname
Step 3: Finally, Install PrimeNG in your given directory.
npm install primeng --save
npm install primeicons --save
The project Structure will look like this after following the above steps:
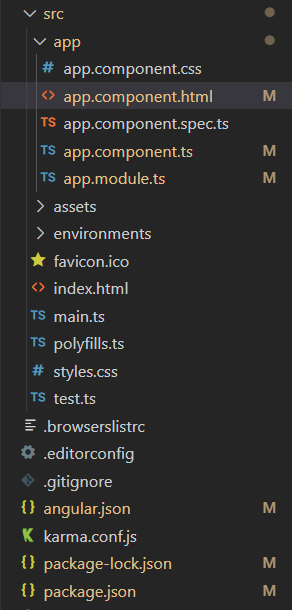
Project Structure
Example 1: This example shows the use of the loading property to create a loading button.
app.component.html
<div class="header">
<h2>GeeksforGeeks</h2>
<h3>Angular PrimeNG Button Loading State Component</h3>
</div>
<div class="buttons">
<button pButton type="button"
label="Default Button">
</button>
<button pButton type="button"
label="Loading Button" [loading]="true">
</button>
</div>
|
app.component.css
div{
display: flex;
align-items: center;
justify-content: center;
flex-direction: column;
}
.header h2{
margin-bottom: 0;
color: green;
}
button{
margin-bottom: 10px;
}
|
app.component.ts
import { Component } from '@angular/core';
@Component({
selector: 'app-root',
templateUrl: './app.component.html',
styleUrls: ['./app.component.css']
})
export class AppComponent {}
|
app.module.ts
import { NgModule } from '@angular/core';
import { BrowserModule } from '@angular/platform-browser';
import { AppComponent } from './app.component';
import {ButtonModule} from 'primeng/button'
@NgModule({
declarations: [
AppComponent
],
imports: [
BrowserModule,
ButtonModule
],
providers: [],
bootstrap: [AppComponent]
})
export class AppModule { }
|
Run the below command to see the output.
ng serve --open
Output:
Example 2: The loading icon can be changed using the loadingIcon property. In this example, we changed the loading icon to the check icon.
app.component.html
<div class="header">
<h2>GeeksforGeeks</h2>
<h3>
Angular PrimeNG Button
Loading State Component
</h3>
</div>
<div class="buttons">
<button pButton type="button"
label="Default Loading Icon"
[loading]="true">
</button>
<button
pButton
type="button"
label="Custom Loading Icon"
loadingIcon="pi pi-spin pi-sync"
[loading]="true">
</button>
</div>
|
app.component.css
div{
display: flex;
align-items: center;
justify-content: center;
flex-direction: column;
}
.header h2{
margin-bottom: 0;
color: green;
}
button{
margin-bottom: 10px;
}
|
app.component.ts
import { Component } from '@angular/core';
@Component({
selector: 'app-root',
templateUrl: './app.component.html',
styleUrls: ['./app.component.css']
})
export class AppComponent {}
|
app.module.ts
import { NgModule } from '@angular/core';
import { BrowserModule } from '@angular/platform-browser';
import { AppComponent } from './app.component';
import {ButtonModule} from 'primeng/button'
@NgModule({
declarations: [
AppComponent
],
imports: [
BrowserModule,
ButtonModule
],
providers: [],
bootstrap: [AppComponent]
})
export class AppModule { }
|
Output:
Reference: http://primefaces.org/primeng/button
Like Article
Suggest improvement
Share your thoughts in the comments
Please Login to comment...